How to Use Orca Slicer
A Step-by-Step Tutorial for Orca Slicer

When one gets a Bambu 3D printer, the first destination for slicing software is usually Bambu Studio, a 3D slicer developed specifically for use in the Bambu 3D printers. It has a user-friendly interface; however, if one wants advanced features and customization options, Orca Slicer is the best choice. Orca Slicer is a free and open-source slicer made by a GitHub user called SoftFever, who forked it from Bambu Studio, and it is gaining popularity in the 3D printing community.
It has almost the same interface as Bambu Studio, but Orca comes with advanced features in addition to those offered by Bambu Studio and other popular slicers. It comes with pre-made profiles for most of the best 3D printers, and it has auto calibration features. Once you connect your 3D printer to the slicer, you can wirelessly send your G-code to them via Wi-Fi. You can also access the interface to monitor your 3D prints directly in the software.
Downloading and Setting up Orca Slicer
Go to GitHub, scroll down to the assets section and download the latest release compatible with your operating system, and then install it. After launching, select your region, and an interface will open where you can see the list of 3D printers. Choose the one that you are using. If you don’t want to scroll to locate it, you can type the name in the search option.
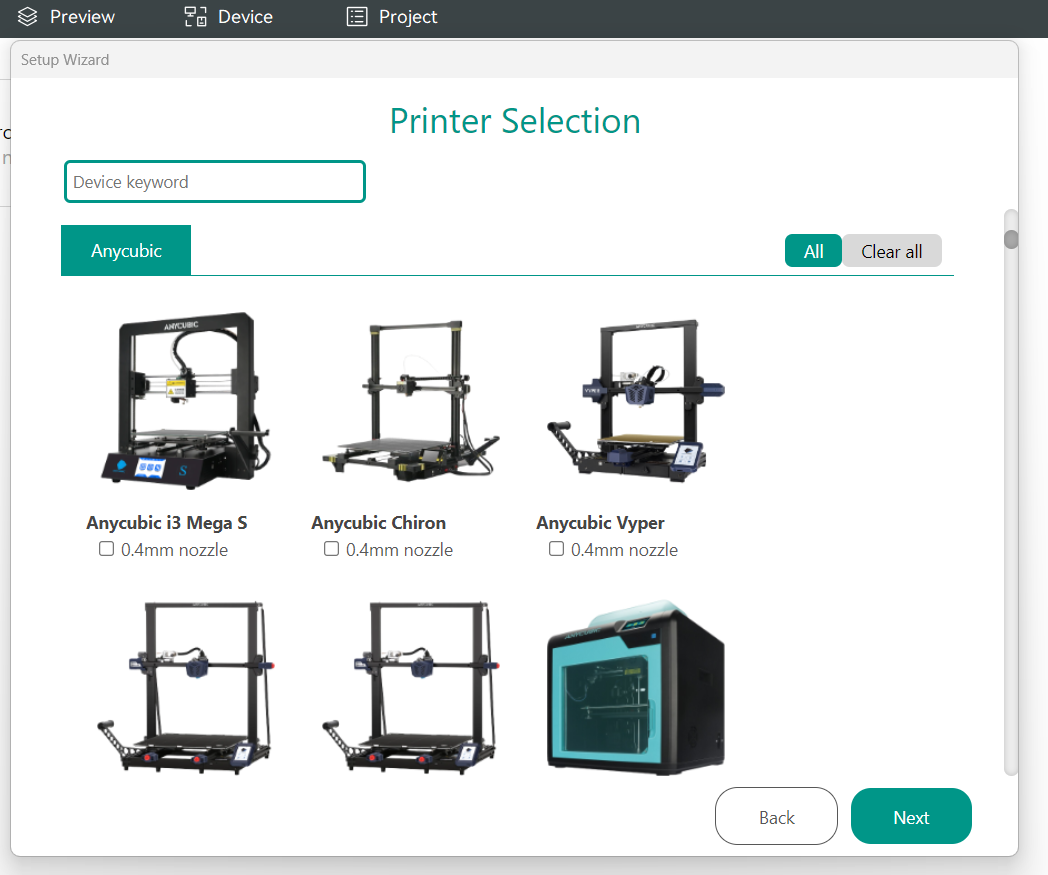
After selecting your 3D printer, click on Next and select the filament. When you proceed, you will see an option to install the Bambu network plugin. This is important as it lets you print via network and remotely control your 3D printer.
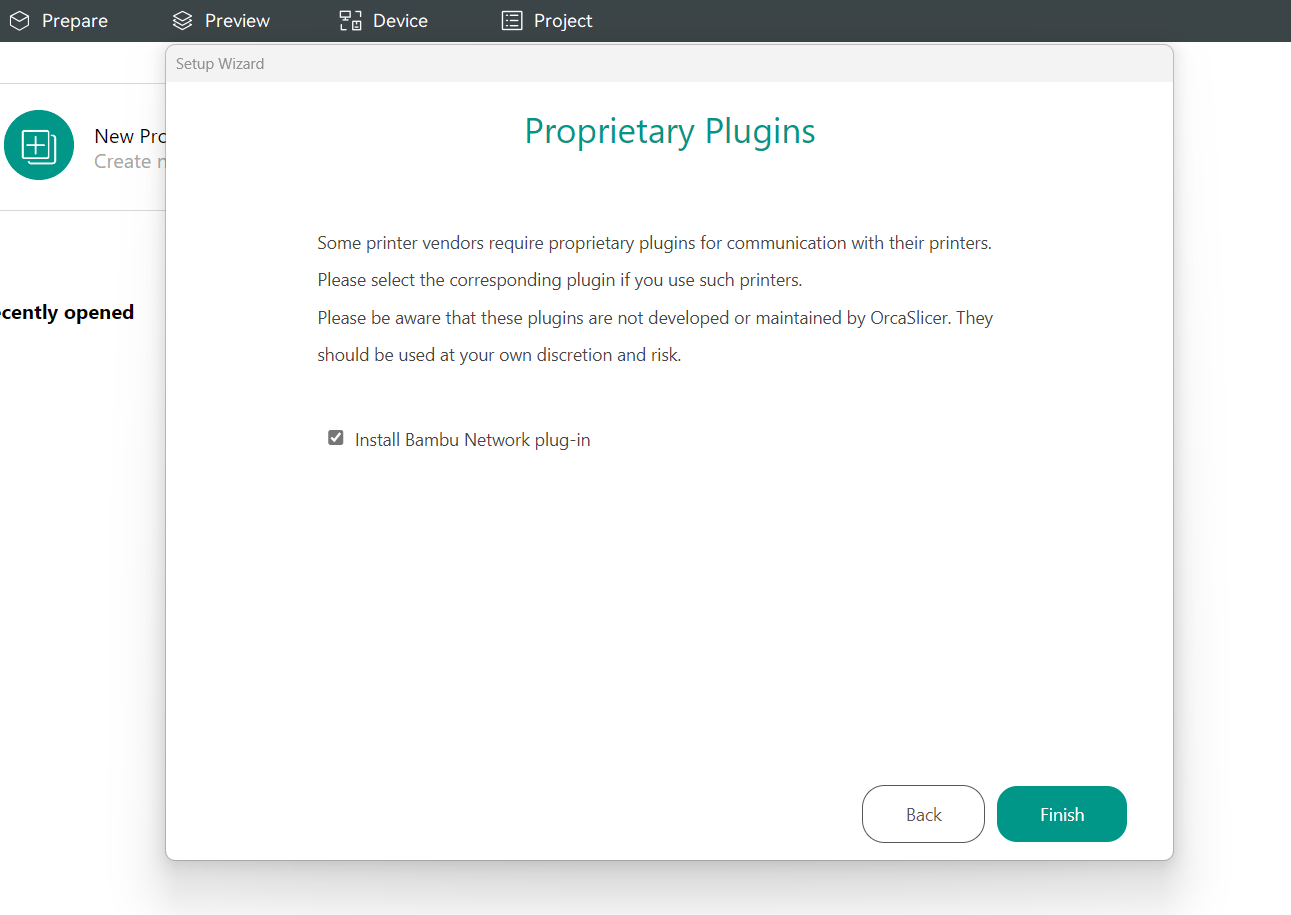
The slicer interface will then launch, and you can also register on the platform to securely store your slicing profiles, settings, and models in the cloud and ensure that you can access them from any device. It also helps synchronize your preferences and projects, especially from multiple devices, and you don’t need to transfer them manually.
To connect your 3D printer to your network;
1. Click on the Wi-Fi icon found near the 3D printer section and a pop-up window will launch.
Stay On the Cutting Edge: Get the Tom's Hardware Newsletter
Get Tom's Hardware's best news and in-depth reviews, straight to your inbox.
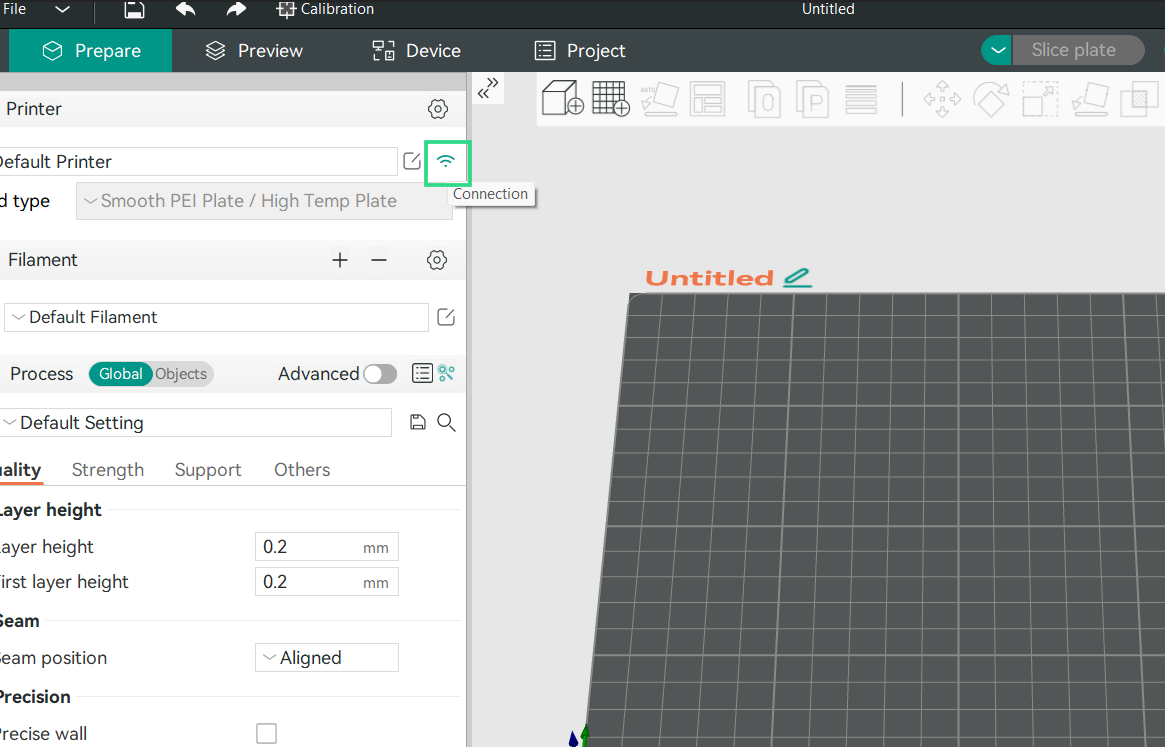
2. In the Host Type section, choose the connection type. The default option is through Octo/Klipper.
3. The next option is to enter the hostname or IP address of your 3D printer. Then, enter your Octoprint API Access Key in the API key/ Password section.
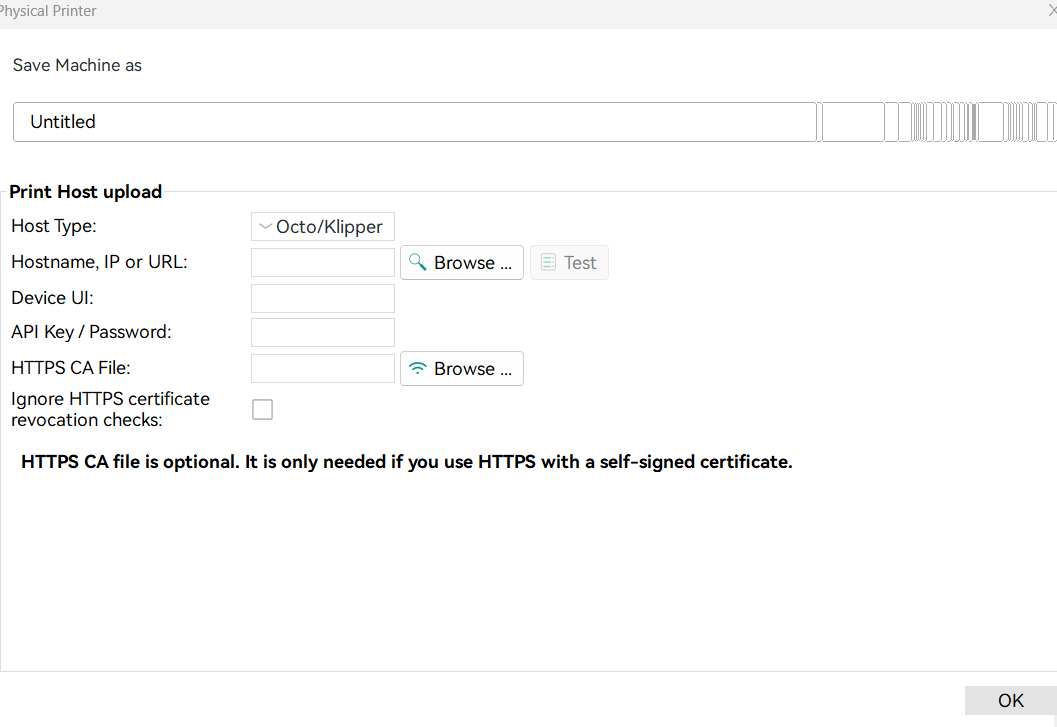
After you enter all the details, you will be ready to establish the connection
If you want to add or remove a 3D printer you have set up, click on the gears icon near the 3D printer name.
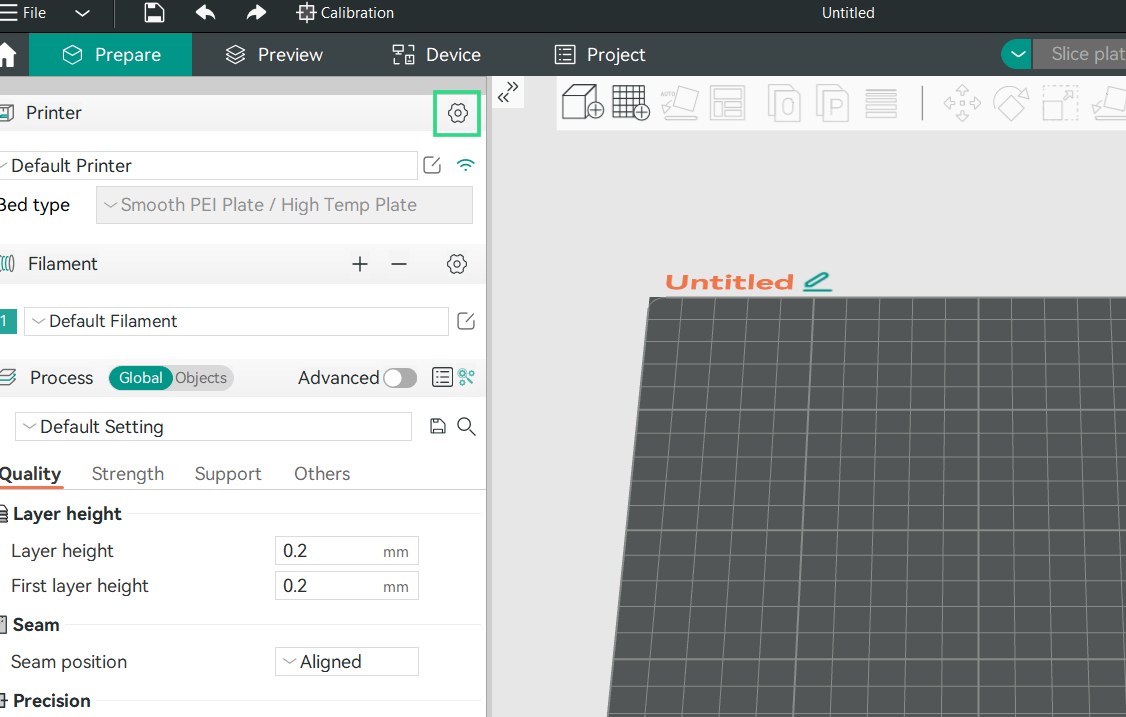
3D Printer and Filament Settings
On the left side of the interface, you have an option to access the 3D printer and filament settings. To adjust the settings, click on the icon near 3D printer, and a new window will launch containing various options.
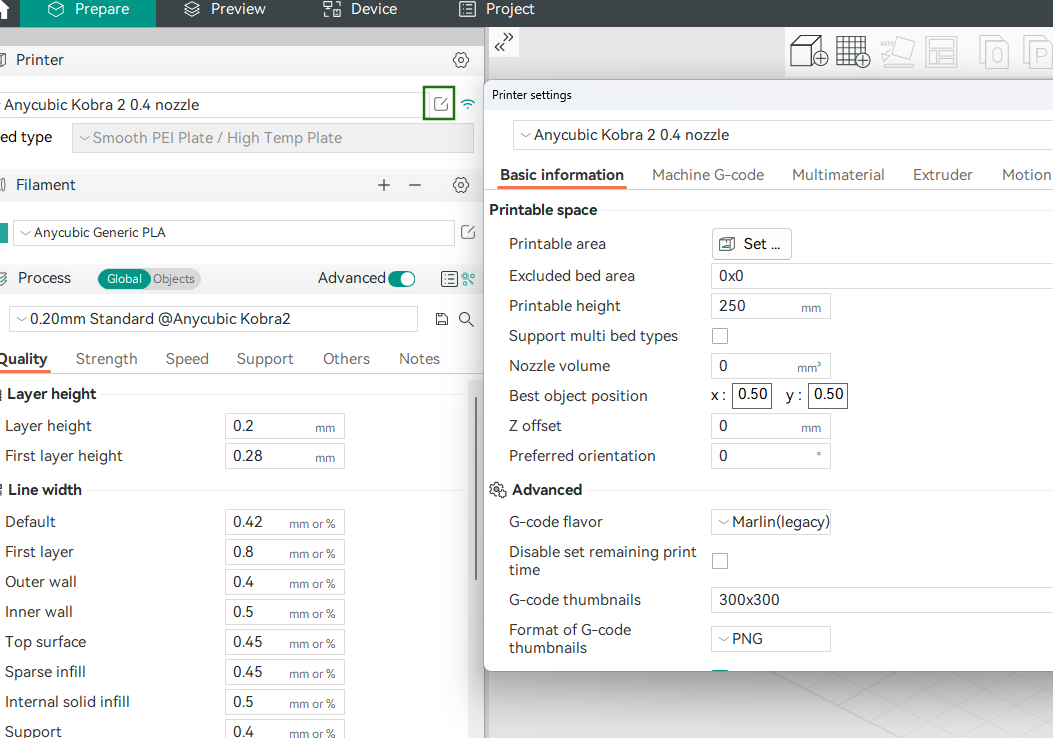
You can also click on Advanced option to access other advanced settings. To access filament settings, click on the icon just below the gear icon.
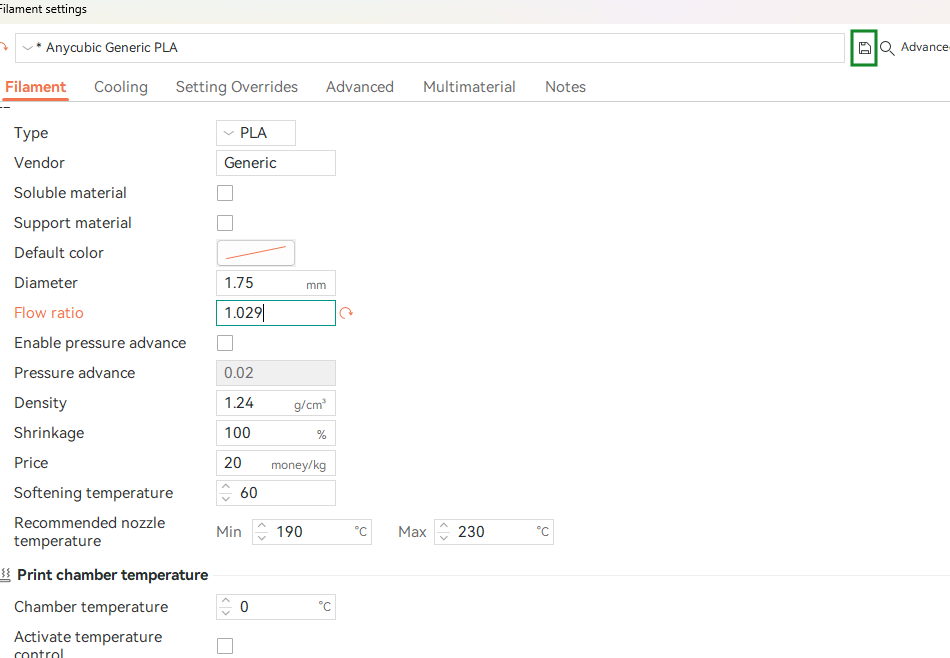
Just below the 3D printer and filament settings, there is Process section that contains the following categories of settings for fine-tuning your 3D prints:
- Quality: Here, you will find options to adjust layer height, wall thickness, top and bottom layers, and seam and precision settings.
- Strength: It allows you to adjust infill and wall settings.
- Speed: You can control the general speed, acceleration, and jerk settings. There is also an option to adjust overhang speed.
- Support: You can enable or disable support generation for overhangs and complex geometries and change raft settings here.
- Others: This section contains bed adhesion settings, prime tower and flush options, fuzzy skin, and spiral vase settings. It also contains G-code output settings, which enables you to adjust the G-code output.
- Notes: Here, you can add your notes, which will be added as comments on the G-code.
The default presets for your 3D printer provided by Orca are good. If you get familiar with the slicer, you can make adjustments and click on the save icon at the top right; then, you will see an option to name your preset.
Importing Files and Preparing Them for 3D Printing
To import your files to Orca Slice, you can drag and drop them to the interface. Alternatively, you can go to File > Import. Once you import and click the model, you can see the various tools for manipulating your design, such as auto-orient, move, rotate, scale, cut, and many others.

All the settings for manipulating your design appear in the Prepare section of the menu, and options for customizing your plate are available in the right section of the interface.
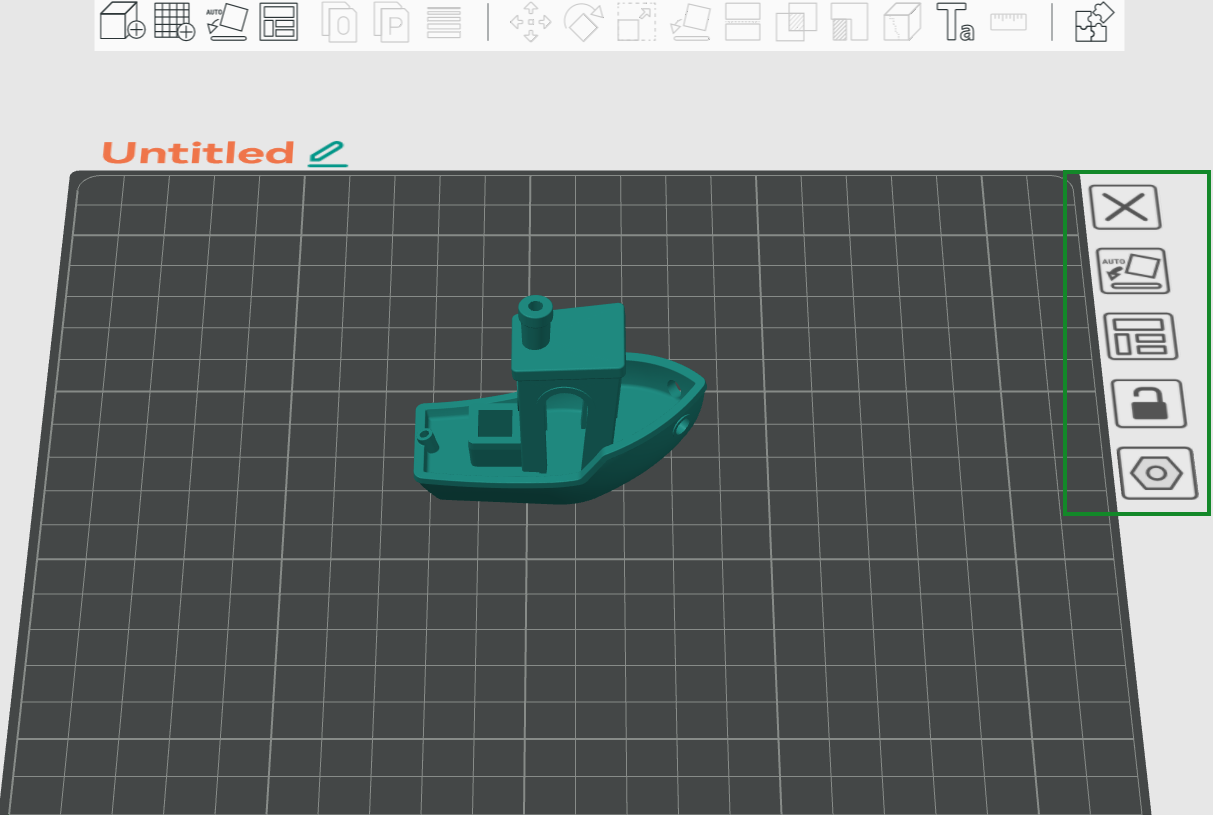
There is an option to remove the current plate, an option to automatically adjust the orientation of the objects on the build plate, and an option to customize the plate settings. You can also arrange multiple objects on the build plate simultaneously. This is very helpful, as you don’t have to move objects around manually. When satisfied with your plate settings, click the open lock icon to prevent accidental changes.
Slicing Files
Once you have configured your settings, slice the model by clicking on the drop-down menu on the Slice Plate. You will see two options: Slice All and Slice Plate. Selecting Slice All will slice all the 3D models you have imported to the software. Slice plate will only slice the files in the current build plate, and it won’t affect other models not on that plate. After slicing, go to the Preview option in the menu bar to preview and tweak the settings to appear exactly how you want it. It also helps identify and fix any potential issues before 3D printing.
When you are satisfied with the preview, you can export the G-code by clicking on the top-right section of the interface. You will see an option to export the G-code or print the file directly on the slicer if you have connected your 3D printer. If you choose to print directly on the slicer, you can see the interface of your 3D printer and be able to monitor how your file is printed by clicking on the Device section of the menu bar.
Advanced Features of Orca Slicer
Orca comes with various advanced features that you can explore. One of them is the calibration menu, located in the middle-top section of the slicer.
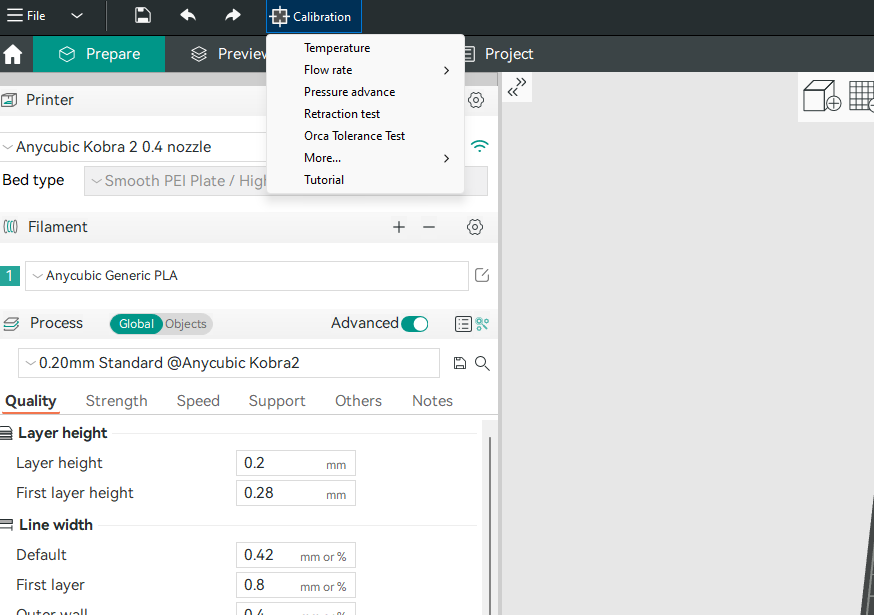
When you click on it, you will have the following options:
- Temperature: It allows you to calibrate print temperatures. When you select it, you will see a window launching where you can choose the filament you are using and then an option to set start, end, and step-end temperatures.
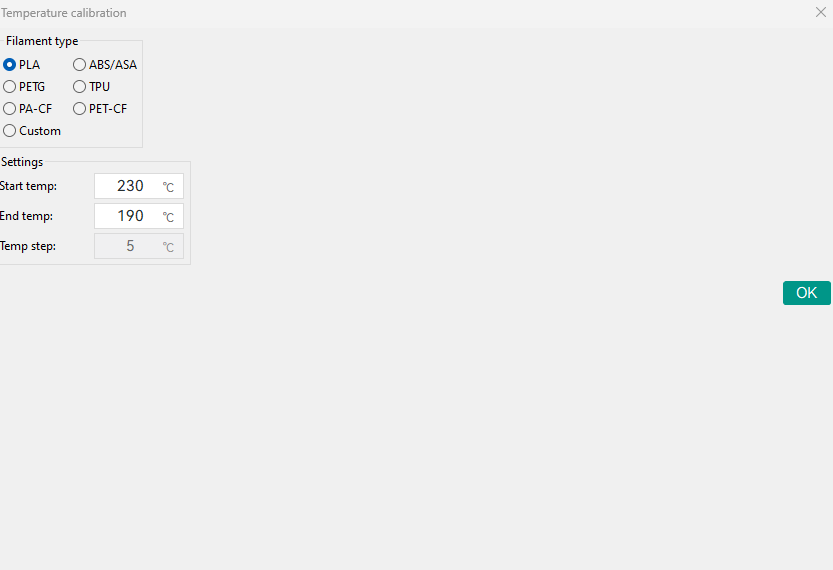
You can adjust the values until you identify the optimal printing temperature for your filament and ensure there is consistent extrusion, and prevent issues like under-extrusion and over-extrusion. The next calibration setting is the Flow rate. This allows you to manually fine-tune filament extrusion to ensure that the 3D printer deposits the correct amount of filament in each layer. You can follow the steps below to calibrate it.
1. Go to Calibration > Flow rate, then select Pass 1. You will see a project with several blocks appearing on the workspace. Each of them has a different flow rate modifier.
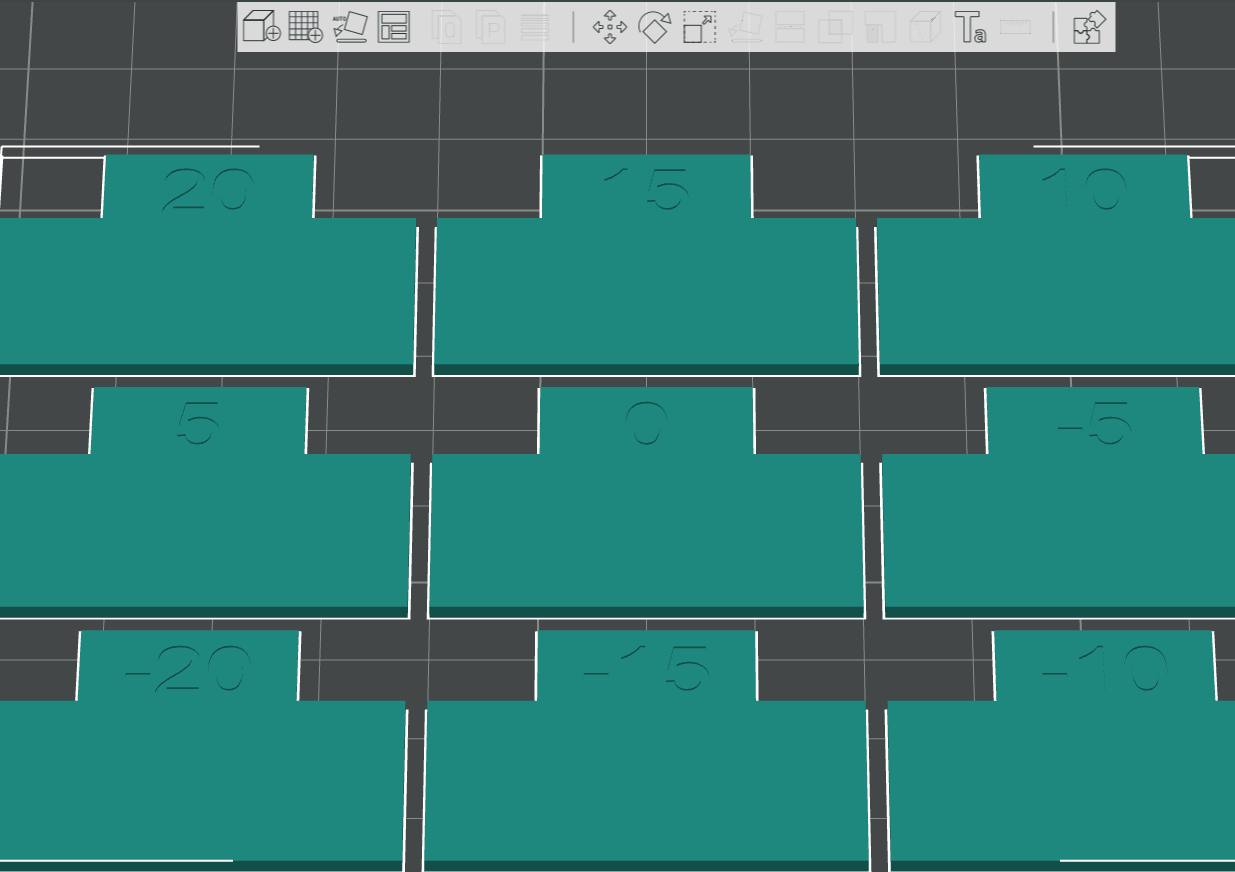
2. Slice and 3D print all the files and check which has the smoothest top surface. That will be the optimal flow rate.
3. Go to the Filament settings to update the flow ratio using the formula FlowRatio_old*(100 + modifier)/100, then save the filament profile. In the image below, our initial flow ratio is 0.98.
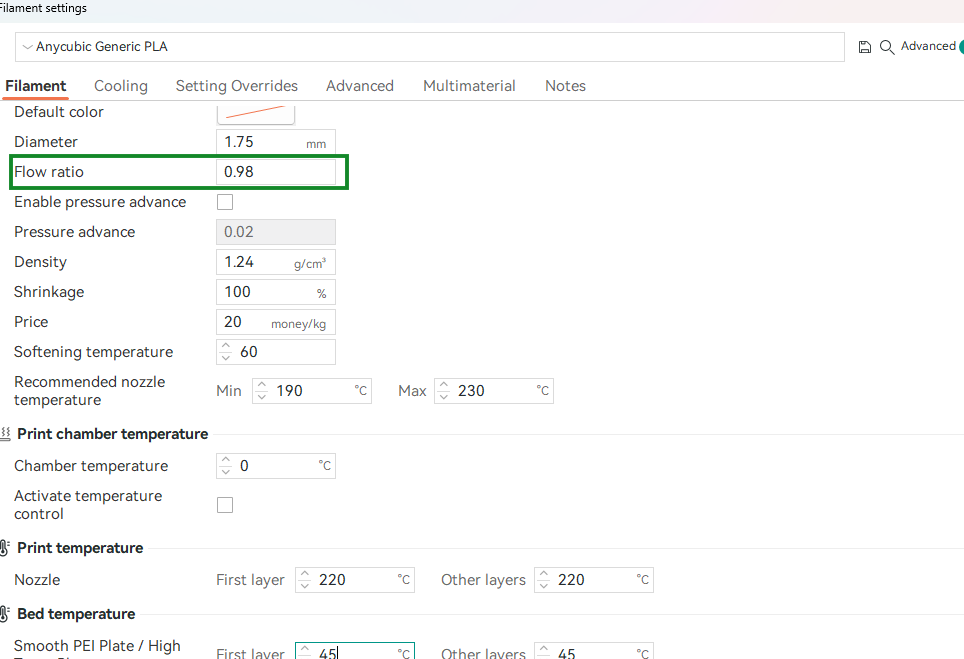
If we choose a flow rate modifier of +5, the new value will be 0.98*(100 + 5)/100 =1.029.
4. Save the new filament profile by clicking on the save icon on the top right section of that window.
5. Return to the calibration Flow rate option, select Pass 2, and repeat the steps above.
6. Once you find the value in which the top surface is smooth, use the formula in Pass 1 to get the new flow ratio, then go back to the filament settings and update it, and then save the filament profile by clicking on the save icon.
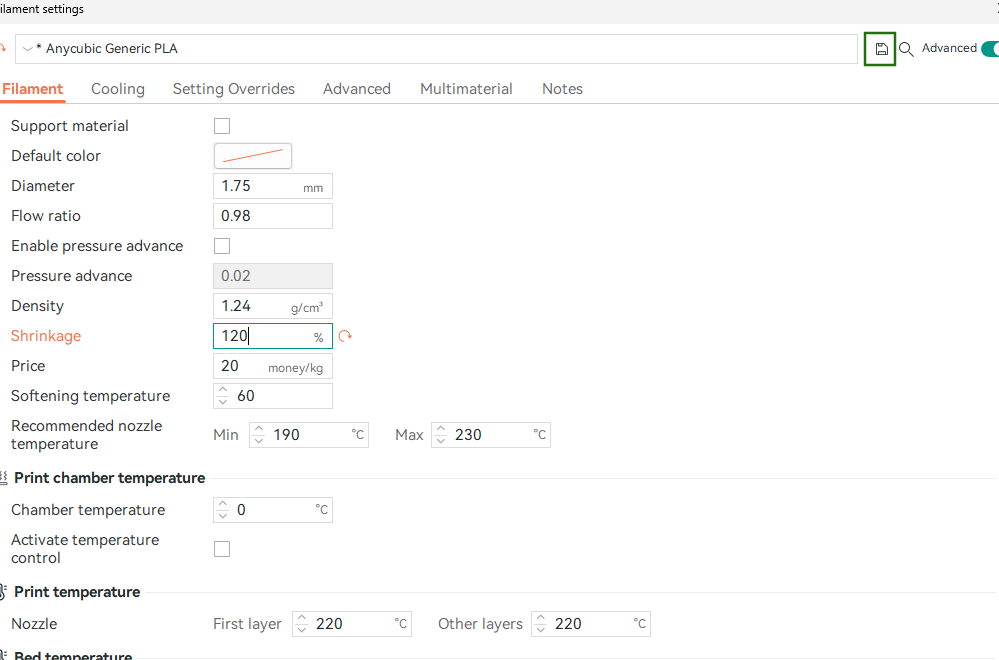
You have now successfully calibrated the flow rate.
After the flow rate, the next calibration setting is the Pressure Advance. It allows you to calibrate the pressure advance settings to compensate for the pressure within the extruder, which helps minimize issues like oozing, stringing, and uneven extrusion. Follow the steps below to adjust and calibrate it.
1. Go to Calibration > Pressure advance.
2. Select the type of extruder your 3D printer uses, either a direct drive or Bowden extruder.
3. Choose the calibration method. There are three options: PA Tower, which is the most accurate, or PA Line and PA Pattern, which are faster.
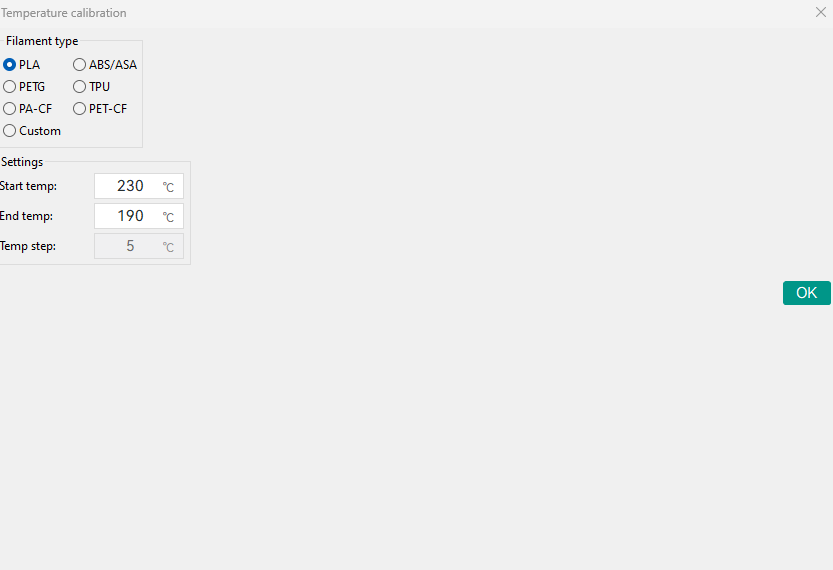
In all three methods, you print the designs and then observe and see the optimal values that produce the best results.
4. Once you find the best value, return to the filament settings, click on the Enable Pressure Advance box and then update the Pressure Advance value.

5. Save the filament profile settings.
The next calibration option that follows is the Retraction test, which provides a retraction tower model that you can print and then observe each section of the model to find the optimal value. When you click on it, you will see a dialog box that allows you to set the start and end of the retraction length. You can start with the default values, which are 0 and 2 mm.
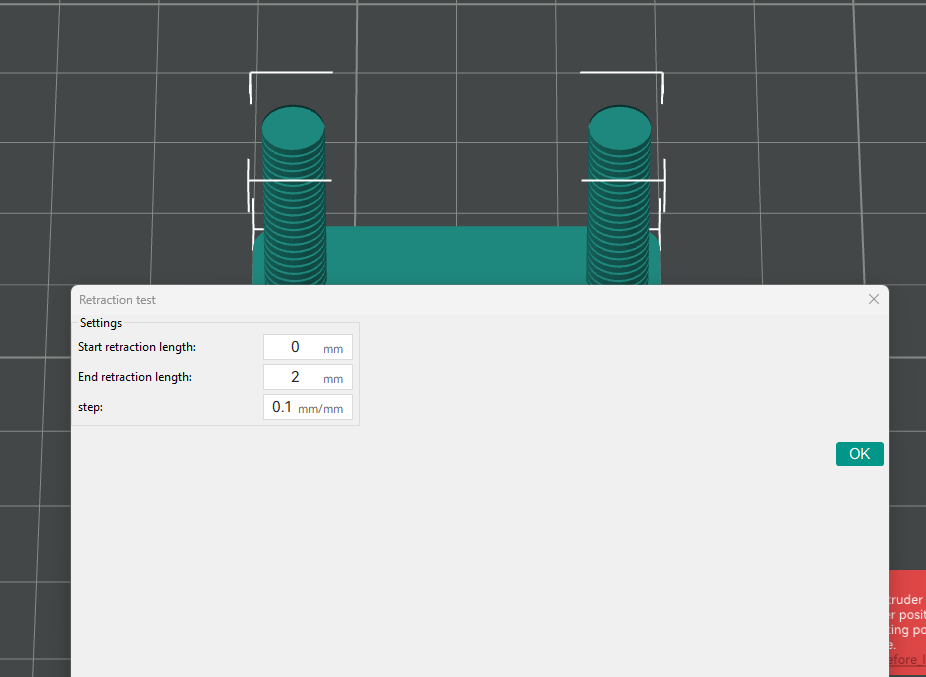
Similar to the retraction test is the Orca tolerance test useful in evaluating the tolerance or the dimensional accuracy of your 3D printer. The design has six hexagonal holes, each with a different tolerance value.

After 3D printing, you can check which holes the hexagon test passes through. The tolerance is the lowest value.
There are two other advanced calibration tests in Orca: Max flowrate and VFA. Max flow rate helps you determine the point at which your 3D printer reaches its maximum extrusion capacity without compromising print quality. You do this by adjusting the volumetric speed of the filament, printing the file, then inspecting the layers and seeing where the layers start to fail.
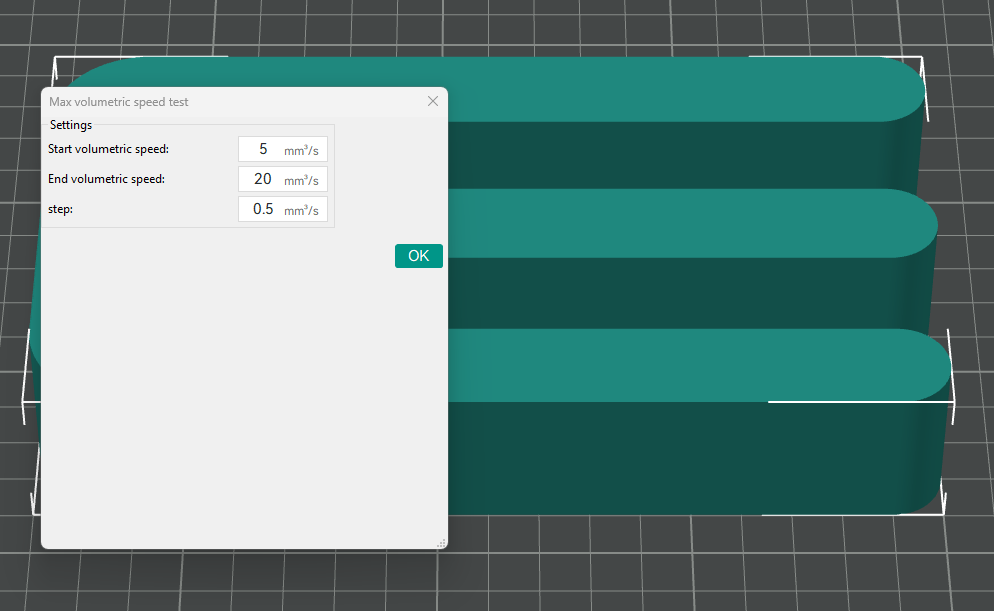
VFA, or Vertical Fine Artifacts test helps you find the optimal speed that minimizes or eliminates defects that appear on a 3D print.
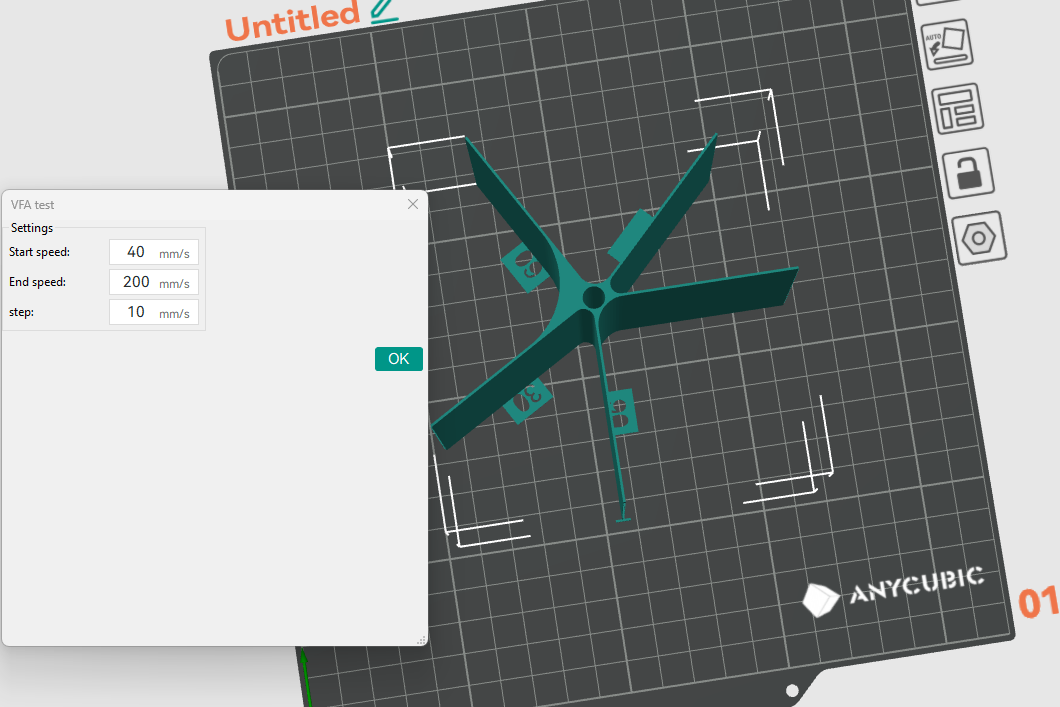
You can adjust the start, end, and step speeds until you find the optimal value.
Another unique and advanced feature of Orca Slicer is the precise wall.
Precise Wall in Orca Slicer
This feature adjusts the outer wall spacing, ensuring that your parts are 3D printed with precision and accuracy, hence minimizing inconsistencies and imperfections. You can find this option in the Quality section. Activate it by clicking on the Precise wall box.
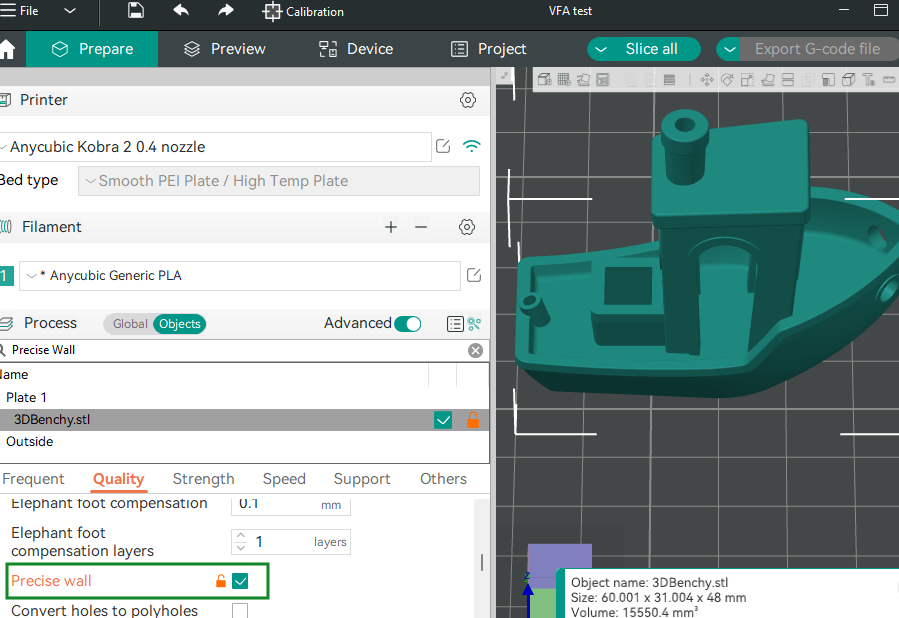
When activated, it improves shell precision and enhances the strength of your 3D-printed part. If you would like to get a smooth outer wall, this feature can help you achieve it. A Bambu 3D printer user has also reported that the precise wall feature can help fix Z banding issues.
Seam Feature
The seam feature in Orca slicer makes it easier to control the location and appearance of the seam based on your preferences. You can find the setting in the Quality tab.
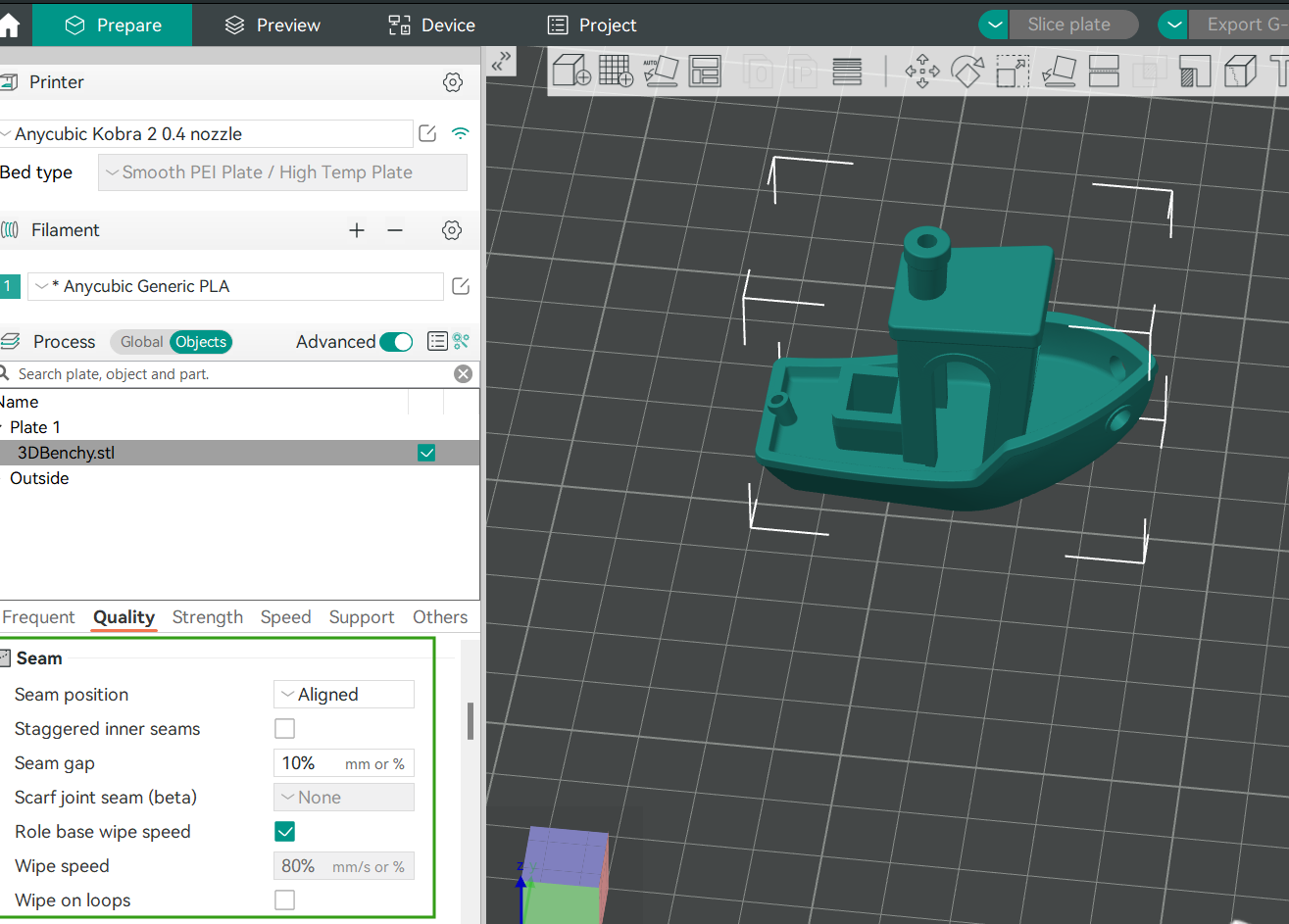
The Seam position provides four placement options: Nearest, Aligned, Back, or Random. Choosing Nearest means the seam will be positioned at the nearest point to the end of the previous layer. This helps minimize the visibility of the seam by placing it close to the existing features. In the Aligned option, the seam aligns with a specific edge of the model to provide a consistent path on the print.
The Back seam position places the seam at the back of the model. This is useful for hiding the seam from the view, especially for designs meant for display or presentation. The last option is Random, which randomly selects the starting point for each layer, hence distributing the seam across the model's surface. If you want to add the seam manually, you can go to the Seam painting tool found in the top right section of the menu.

You will see an option to customize the Brush size and Section view and when you are comfortable, you can go ahead and start drawing on your design. To control the appearance of the seam, you adjust the Seam gap option. You can specify the amount in millimeters or percentage of the extruder diameter. The default value is 10%.
MORE: Best 3D Printers
MORE: Best Budget 3D Printers
-
35below0 Reply
I did click the link. I suspected it was because usually these threads are about 3D printers. Maybe i'm in the minority but i've never heard of these brands.USAFRet said:This is for 3D printers. -
USAFRet Reply
The slicer or the printers?35below0 said:Maybe i'm in the minority but i've never heard of these brands. -
35below0 Reply
I'm not familiar with either.USAFRet said:The slicer or the printers?
A topic about an i7 13700 doesn't need to say it's about a CPU although it would help.
Hardware like motherboards or graphics cards, various adapters or 3d printers isn't always going to be recognized by it's brand name or model name. -
USAFRet Reply
Very true.35below0 said:I'm not familiar with either.
A topic about an i7 13700 doesn't need to say it's about a CPU although it would help.
Hardware like motherboards or graphics cards, various adapters or 3d printers isn't always going to be recognized by it's brand name or model name.
This should have had, and does now, the "3D" tag.
And possibly we need a dedicated 3D Printer forum.
For the mentioned printer brands, I have a Bambu X1 Carbon. It is glorious.
I will be giving this tool a try. -
jeanlouisquero Reply
hello how can i eliminate the rope between the walls thank youAdmin said:Learn how Orca Slicer works in this guide, from installation to customizing the settings and mastering the advanced features.
How to Use Orca Slicer : Read more -
COLGeek Reply
This is not the place to ask a question particular to your needs, but to discuss the article. Start a new thread here: https://forums.tomshardware.com/forums/computer-peripherals.45/jeanlouisquero said:hello how can i eliminate the rope between the walls thank you