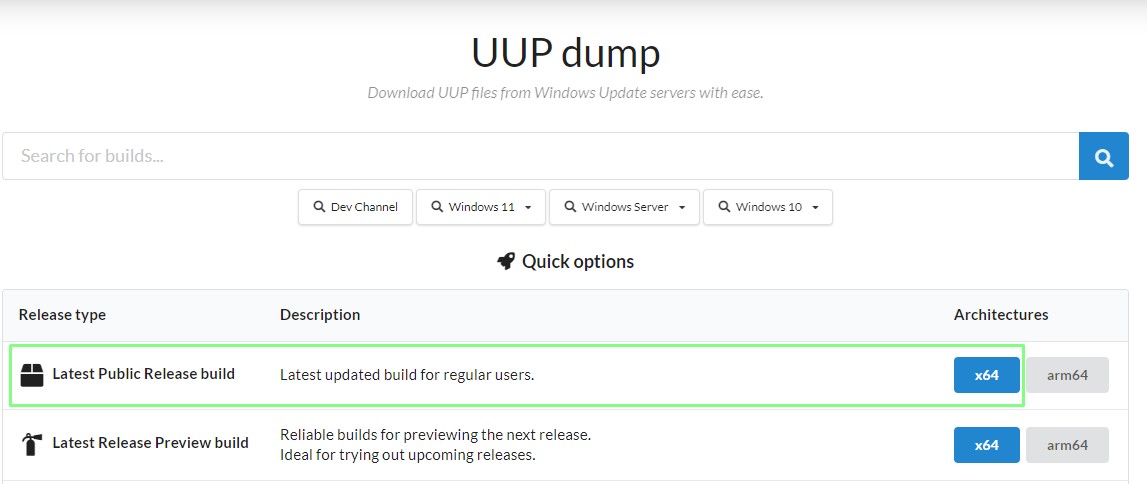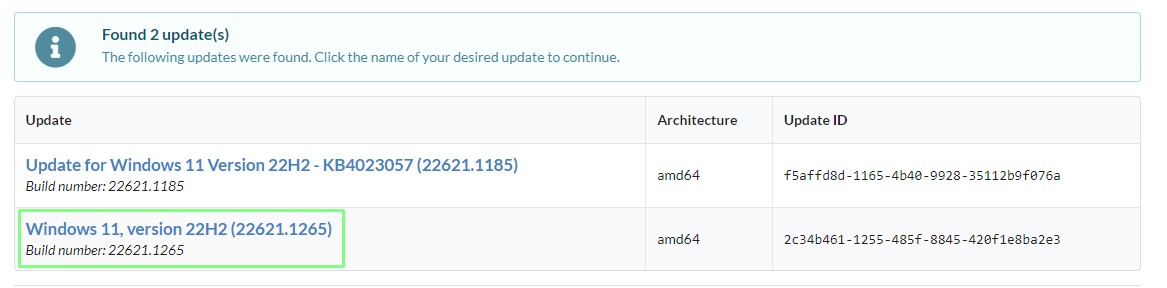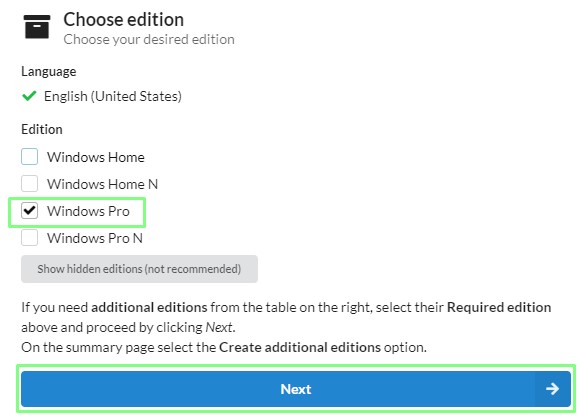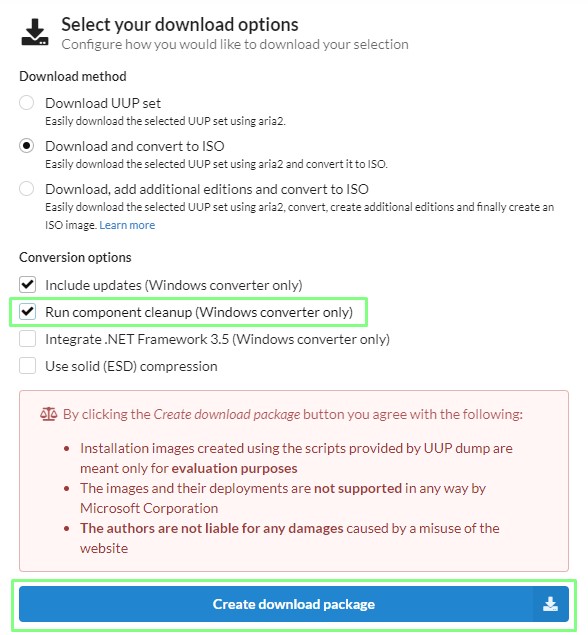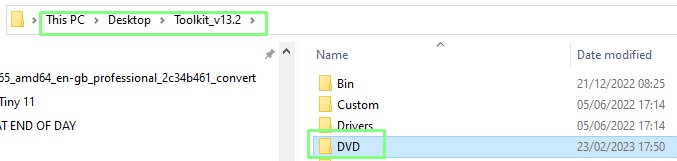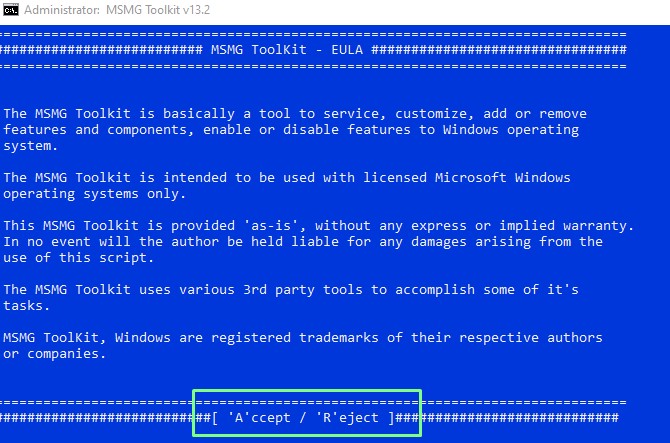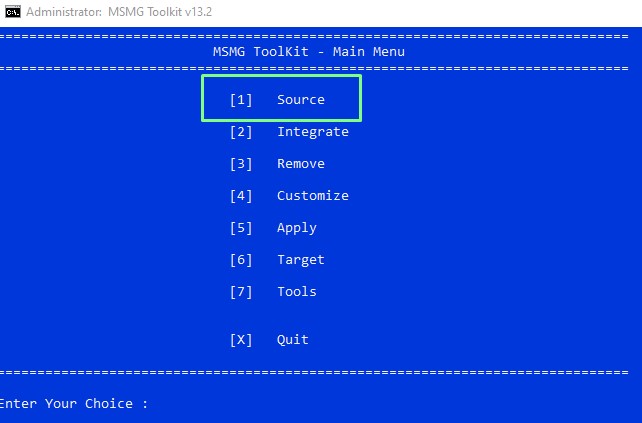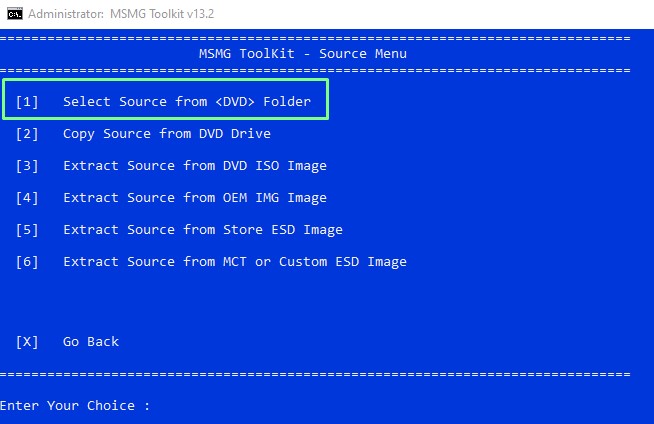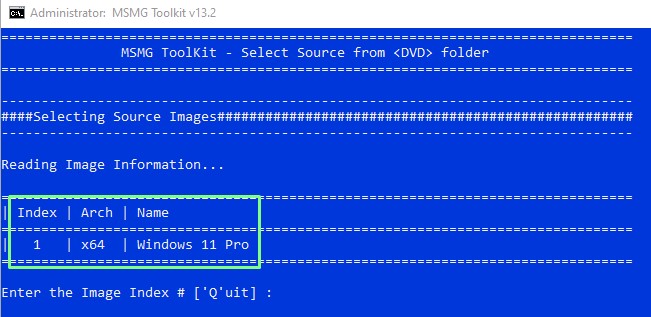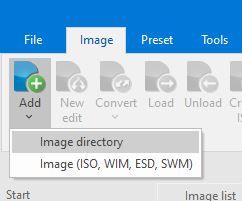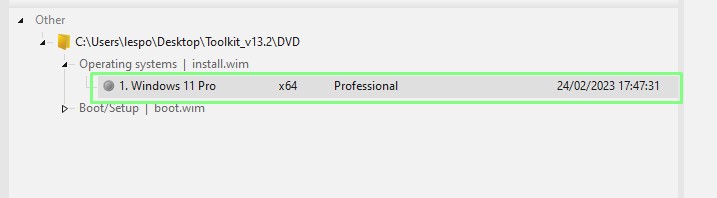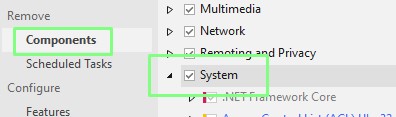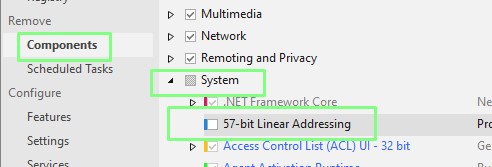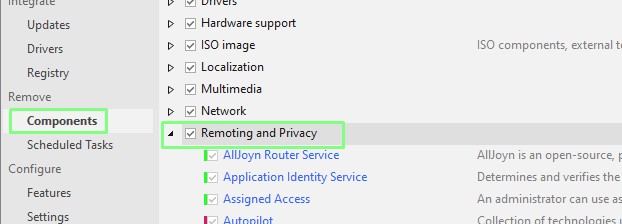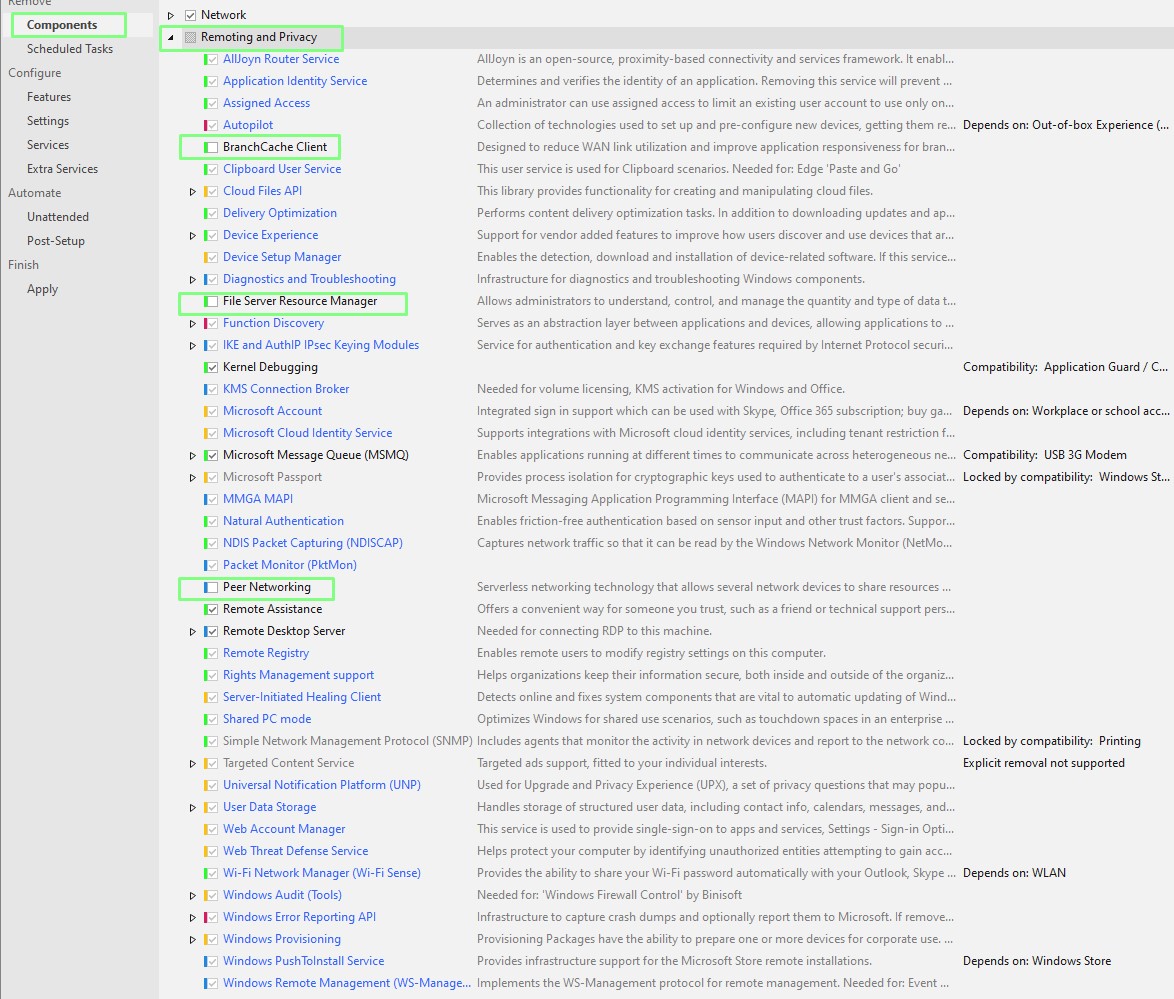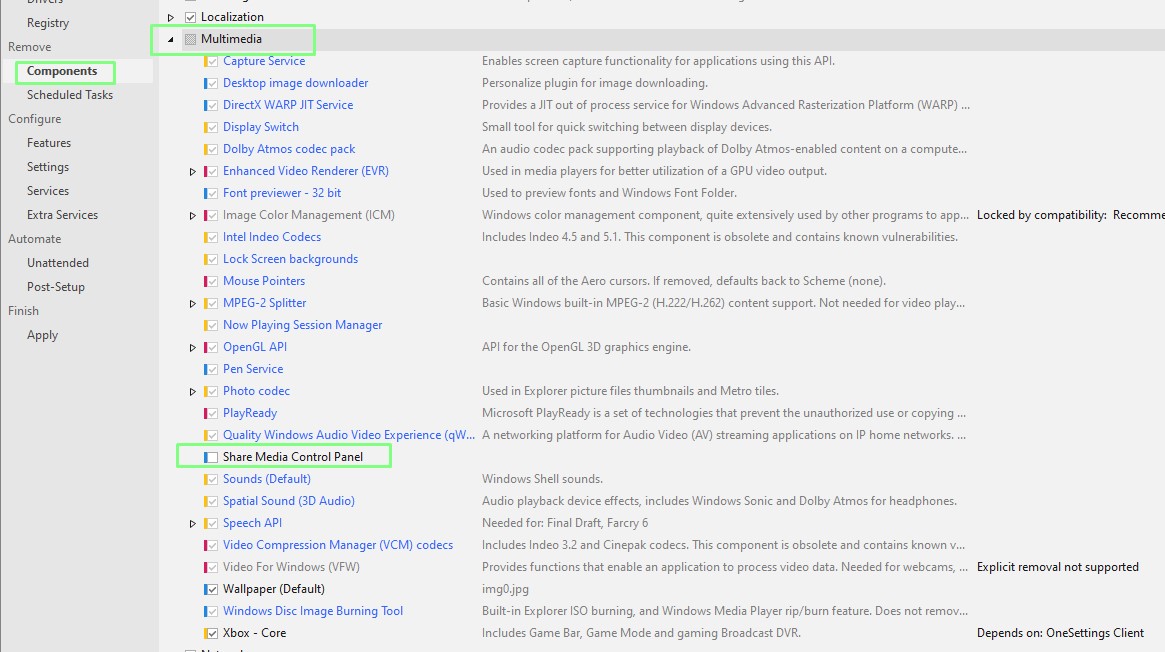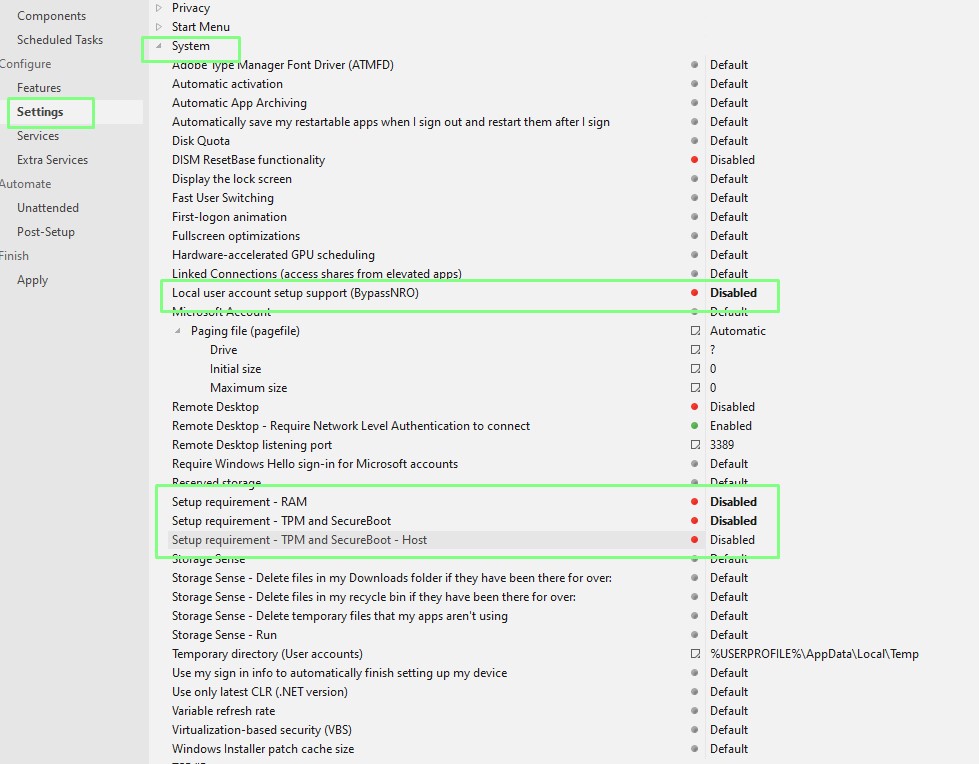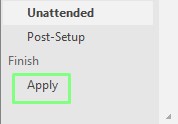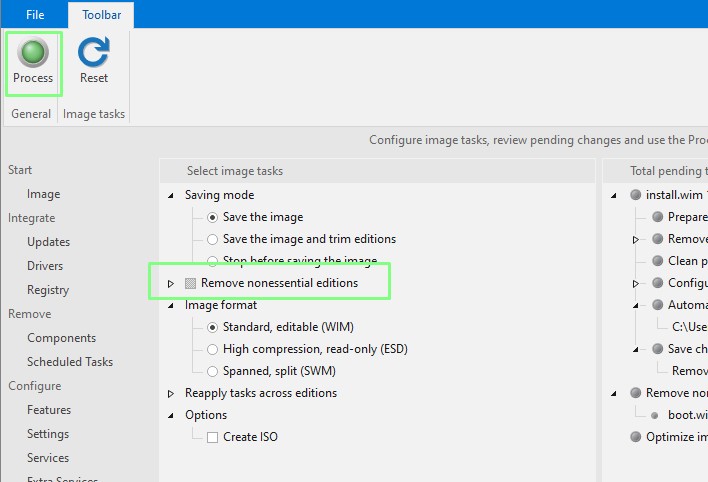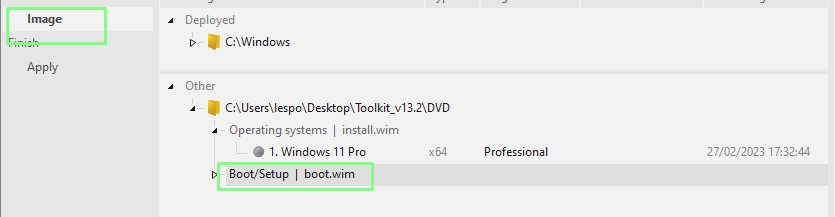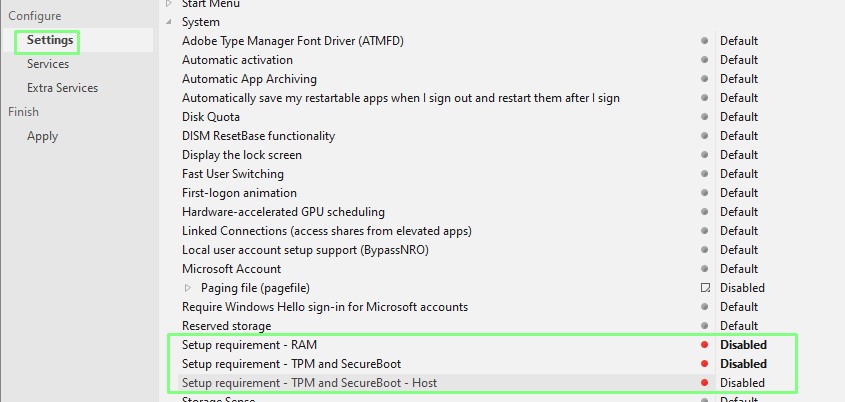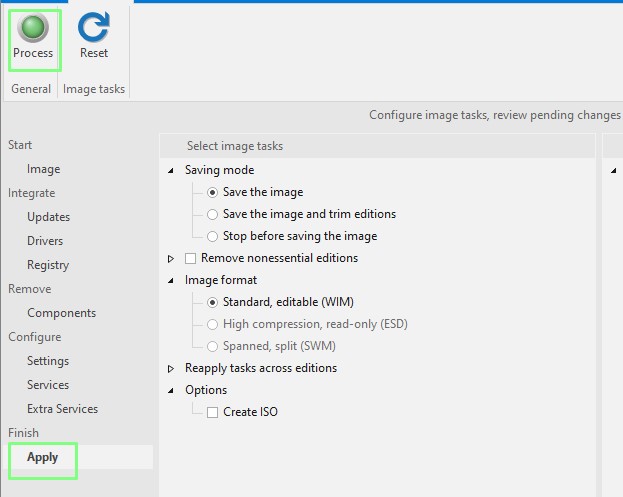How to Create a Custom Windows 11 Install Disk, With Only the Features You Need
Remove the components you don’t need and keep those you do.
Windows 11 has been with us for some time now, and for those of us with the best desktops we can guarantee the best performance. But what about that five year old laptop that your aunt has? The one with 4GB of RAM and a CPU that fell out of the best CPUs category in the prior decade. Sure Linux is an option, but what if they really need that one Windows app?
This scenario is common to many of us who work in tech. A family member needs tech support and we don’t have a lot of time to help them. So what if there were a way to create a custom Windows 11 install, one that install on older hardware and breathe new life into it?
In this how to you’ll learn how to create your own custom Windows 11 image, ready for installation on your aunt’s old laptop, or on your gaming rig. An alternative to creating your own bespoke Windows 11 install is to use Tiny11 Builder. We sacrifice the ability to truly customize our install for a fully automated approach. If you are short on time, then perhaps this is a good compromise. But, if you want to truly tailor your Windows 11 experience, read on and learn exactly how.
Downloading the Windows 11 Image
Downloading the latest version of Windows 11 from Microsoft is generally the way to go, but for this custom build, the absolute latest bleeding edge release will be needed. The source of the latest bleeding edge release is uupdump, and from there is where this how to begins. The source ISO is the latest public version of Windows 11, which will be put through two tools, MSMG Toolkit and NTLite, to produce a custom ISO for machines which don’t make Windows 11’s cut.
1. Open a browser and go to uupdump.net and select the latest public release build for x64.
2. Select the latest Windows 11 version available.
3. Select your preferred language and click Next.
Get Tom's Hardware's best news and in-depth reviews, straight to your inbox.
4. Select Windows 11 Pro and click Next.
5. Select Run Component Cleanup and click on Create download package to start the download. This will download an archive containing a tool to download the ISO.
6. Extract the contents of the archive to a new folder on your desktop.
7. Open the folder and double click on the uup_download_windows file to start the download. When done, press 0 to exit the script.
Using MSMG Toolkit to Slim Down Windows 11
MSMG Toolkit is a tool to tweak a Windows ISO to your own specifications. If you need to add specific drivers, updates or in this case, remove components and applications, then MSMG Toolkit is the tool to use. MSMG uses a DOS / ncurses type user interface via a command prompt, but don’t let that put you off. This is an easy tool to use.
In this part of the process we’ll use MSMG Toolkit to remove specific built-in applications and features of Windows 11. If you don’t need Microsoft Edge, Azure, OneDrive etc, then this is the tool to remove them. By doing this, the ISO image size is reduced, and ultimately the Windows 11 install size is reduced, and the number of processes is lowered, giving even a low power machine a chance of comfortably running Windows 11.
1. Download Toolkit v13.2.7z and extract the archive to your desktop. You may need to install nanazip to extract the archive. Nanazip can be found in the Microsoft Store.
2. Double click to mount the downloaded ISO image and extract the contents into the DVD folder inside Toolkit’s folder.
3. From the Toolkit_v13.2 folder, click on Start to run a command. You may need to authorize the application to start as it triggers a warning message.
4. Press A to accept MSMG Toolkit’s EULA. Then press any key to continue.
5. Select [1] Source.
6. Press 1 to select the DVD folder as the source. Remember this is where the contents of the ISO have been copied.
7. Press 1 and Enter to select Windows 11 Pro.
8. Select No to the questions “Do you want to mount Windows Setup Boot Image” and “Do you want to mount Windows Recovery Image?”
9. Press any key to continue.
10. Select [3] Remove and then, in the next menu, select [1] Remove Windows Components. In the final menu, press [1] to Select Windows Components. The different components / applications of Windows 11 are broken down into categories such as Internet, Multimedia etc. By entering the category we can add or remove components from the Windows 11 ISO. Steps 11 to 18 are optional, depending on what components you want to remove or keep.
11. Select [1] Internet and then select [3] to remove Internet Explorer. Press X to go back to the category menu. Options 1 and 2 can also be used to remove Microsoft Edge, but this will mean that you have no method to install an alternative browser unless you have one on a USB drive. Note that when an item is marked for removal, - will appear next to its entry.
12. Select [2] Multimedia and press [1] to remove all of the components. Then press x to go back. Should you wish to be selective, press the corresponding letter to remove the entry. The multimedia components are some of the easiest to remove. Most of us don’t use a screen saver, wallpaper is easily found online and Windows Media Player is royally beaten by VLC.
[A] + First Logon Animation
[B] + Game Explorer | Needed for: Microsoft Games
[C] + Lock Screen Background
[D] + Screen Savers
[F] + Sound Themes
[G] + Speech Recognition | Needed for: Cortana, Ease of Access & OOBE
[H] + Wallpapers
[I] + Windows Media Player
[J] + Windows Photo Viewer
[K] + Windows Themes
[L] + Windows TIFF IFilter (OCR)
[M] + Windows System Assessment Tool13. Select [3] Network and select the following components 8, 9 to remove Microsoft Pay services and the Windows Mail application. Press X to go back. Networking tools such as SSH, TFTP and Telnet form the backbone of many developers' workflows, but if you are just interested in gaming or surfing, then you’ll most likely not need them. Also, if you are planning to install a third-party SSH app such as Putty, you don’t need Windows built-in SSH client.
[1] + Offline Files
[2] + Open SSH
[3] + Remote Desktop Client
[4] + Remote Differential Compression (RDC)
[5] + Simple TCP/IP Services
[6] + Telnet Client
[7] + TFTP Client
[8] - Wallet Service | Needed for: Microsoft Pay
[9] - Windows Mail | Needed for: Windows Mail App14. Select [4] Privacy and remove the following components B, F, K,to remove the Customer Experience Improvement Program files, Picture Password and Windows Insider Hub. Press X to go back. The Customer Experience Improvement Program (CEIP) service is a voluntary scheme which collects data on how users work with Windows. This and the Picture Password, where you draw a pattern over a family photo, are really not necessary for the vast majority of users.
[A] + Assigned Access
[B] + Customer Experience Improvement Program (CEIP)
[C] + Face Recognition
[D] + Kernel Debugging | Depends on: Windows Error Reporting
[E] + Location Service
[F] + Picture Password
[G] + Pin SignIn Support
[H] + Unified Telemetry Client (Asimov) | Depends on: Windows Error Reporting
[I] + WiFi Network Manager (WiFi Sense)
[J] + Windows Error Reporting
[K] + Windows Insider Hub15. Select [5] Remoting and remove 3, OneDrive Desktop Client. If you want to use OneDrive, do not perform this step. Press X to go back. Here, MSMG can be used to remove the remote assistance and remote desktop tools. These can reduce the chances of external hacks, unless the hacker asks you to install their own software.
[2] + MultiPoint Connector
[3] - OneDrive Desktop Client
[4] + Remote Assistance
[5] + Remote Desktop Server
[6] + Remote Registry
[7] + Work Folders Client16. Select [6] System and remove the following components. C,E,F,G,N,P,Q,R,S. Press X to go back. Here is where the underlying software can be removed. If you need accessibility tools (On Screen Keyboard, Magnifier, Narrator etc) then leave option E as installed. The other suggestions, with the exception of System Restore and Backup can be removed. Think carefully about System Restore and Backup. They could prove useful should you need to rollback a driver issue.
[A] + Accessibility Tools
[C] + Device Lockdown (Embedded Experience)
[D] + Ease of Access Cursors | Depends on: Accessibility Tools
[E] + Ease of Access Themes | Depends on: Accessibility Tools
[F] + Easy Transfer
[G] + File History
[H] + Magnifier | Depends on: Accessibility Tools
[I] + Manual Setup (InPlace Upgrade)
[J] + Narrator | Depends on: Accessibility Tools
[K] + Notepad : | Needed for: Open With Dialog
[L] + On Screen Keyboard | Depends on: Accessibility Tools
[N] + Projected File System (ProjFS)
[O] + Security Center | Depends on: Windows Defender
[P] + Steps Recorder
[Q] + Storage Spaces
[R] + System Restore | Depends on: Windows Backup
[S] + Windows Backup
[T] + Windows Firewall
[U] + Windows Subsystem For Linux
[V] + Windows To Go
[W] + Wordpad17. Select [7] System Apps and remove the following components. 3,4,6,8,10,14,15,17,18,19,20,25,26,27,31,33,35,41,44,45,46 Press Enter after each number. Press X then Enter to go back. System apps are the Microsoft-centric apps that we either love or hate. The only app that we are on the fence about removing is File Explorer, because we use that app everyday. The rest, such as Async Text service, CBSPreview (a camera based barcode scanner) are all ripe for the chop.
[01] + AAD Broker Plugin - Credential Handler for Microsoft Azure Logon | Needed for: Microsoft Account, Windows Store
[02] + Accounts Control - App to add Microsoft Account for Microsoft Apps | Needed for: Windows Store
[03] + Add Suggested Folders to Library Dialog
[04] + App Resolver UX - Modern Open With Dialog
[05] + Assigned Access Lock App - Windows Kiosk Mode | Depends on: Assigned Access
[06] + Async Text Service - Messaging extensions for People and Maps Apps
[07] + Bio Enrollment - Windows Hello Setup
[08] + Calling Shell App - App to host call progress on shell
[09] + Capture Picker - A system picker UI control to select an item on the screen to capture | Needed for: Screen snip
[10] + CBSPreview - App for Camera Barcode Scanner
[11] + Content Delivery Manager - Automatic installation of sponsored or promoted apps, suggestions and Ads | Needed for: OOBE & Microsoft Account
[13] + Credential Dialog Host - Authentication (Sign-in) shell support for Windows Hello
[14] + ECApp - Modern UI Dialog App for Eye Movement Control | Depends on: WindowsMixedReality
[15] + Edge Classic Browser
[16] + Edge Developer Tools Client - An extension to edge containing tools for web developers | Depends on: Edge
[17] + File Explorer - Modern File Explorer App
[18] + File Picker - Modern File Picker Dialog
[19] + Lock App - Container App for Apps and Messages on the Lockscreen
[20] + Map Control
[21] + Narrator Quick Start - QuickStart Guide for Narrator
[22] + NcsiUwpApp - Network Connectivity Status Indicator (NCSI)
[23] + OOBE Network Captive Portal - Captive Network Portals support during OOBE-Phase of Windows
[24] + OOBE Network Connection Flow - Connection Flow Network Portals support during OOBE-Phase of Windows
[25] + Parental Controls - App for Parental Controls
[26] + People Experience Host - People Bar (People Hub)
[27] + Pinning Confirmation Dialog
[29] + Print Dialog - Modern Print Dialog | Needed for: Printing
[31] + Retail Demo Content
[33] + Secure Assessment Browser - Special Windows Mode for Exams (Take Test App) | Depends on: WebView2SDK
[34] + Setting Sync - Sync settings between your Windows PCs and devices
[35] + Skype ORTC
[36] + Smart Screen - Windows Defender SmartScreen Functionality for Modern Apps
[37] + Webcam Experience
[38] + WebView2 Runtime
[39] + Win32 WebView Host - Desktop App Web Viewer
[40] + Windows Defender App
[41] + Windows Mixed Reality
[42] + Windows Reader (PDF) | Depends on: Edge
[43] + Windows Store Back-end Client
[44] + Xbox Console Companion Back-end Client
[45] + Xbox Game Callable UI - Xbox Live
[46] + XGpu Eject Dialog - Modern Dialog App for safe removal of external GPUs18. Select [8] Windows Apps and remove the following components 1,5,7,8,9,11,16,17,18,22,24,25,32,33,34,35 Press Enter after each number. Press X then Enter to go back. These are the classic apps, many of which are never used. Widgets such as News, Office, Phone Link and Family are more of an annoyance than a convenience, so let's lighten the load and slice these out of the ISO.
[01] + Alarms & Clock
[02] + App Installer
[03] + Calculator App
[04] + Camera
[05] + Clipchamp Video Editor
[06] - Cortana | Depends on: Speech Recognition
[07] + Family
[08] + Feedback Hub
[09] + Films & TV
[10] - Gaming App (Xbox App) | Depends on: Xbox Console Companion Back-end Client
[11] + Get Help
[12] + Google's VP9 WebM Video Codec Plugin
[13] + High Efficiency Image File (HEIF) Codec Plugin
[14] + High Efficiency Video Codec (HEVC) Plugin
[15] - Maps | Depends on: Map Control
[16] + Media Player
[17] + My Office
[18] + News
[19] + Notepad App
[20] + Paint
[21] - People | Depends on: People Bar
[22] + Phone Link
[23] + Photos
[24] + Power Automate Desktop
[25] + Quick Assist
[26] + Raw Image Extension
[27] + Screen Sketch
[28] - Solitaire Collection | Depends on: Xbox Live
[29] + Sticky Notes
[30] + Store Experience Host | Depends on: Windows Store App
[31] + Terminal
[32] + Tips - Windows tips and tutorials App
[33] + Todos
[34] + Voice Recorder
[35] + Weather
[36] + Web Media Codec Plugin
[37] + WebP Image Codec Plugin
[38] + Windows Web Experience Pack - News and Interests Widgets App | Depends on: Edge WebView
[39] - Windows Mail App | Depends on: Windows Mail
[40] + Windows Store App | Depends on: Windows Store Back-end Client, Xbox Identity Provider
[41] - Xbox Game Bar Plugin | Depends on: Xbox Console Companion Back-end Client
[42] - Xbox Game Bar |Depends on: Xbox Console Companion Back-end Client
[43] - Xbox Identity Provider | Depends on: Xbox Console Companion Back-end Client
[44] - Xbox Game Speech Window | Depends on: Xbox Console Companion Back-end Client
[45] - Xbox UI | Depends on: Xbox Console Companion Back-end Client
19. Press X to go back, then press [2] Start Removing Windows Components. This triggers the automatic removal of all the components that we have selected. The process can take some time. When done, press any key to exit.
20. Press X twice to go back to the first menu.
21. Select [5] Apply, then select [1] Cleanup Source Images.
22. Select [2] Apply & Save Changes to Source Images and when prompted to cleanup the image folder press Y.
23. Press X to quit, then any key to close the toolkit.
In the DVD folder there is now the filesystem that will make up the structure of the custom ISO image. But before it can be used as an ISO, more tweaking is required in NTLite.
Using NTLite to Tweak The Installation Image
NTLite is a useful tool, but many of us will never have heard of it. NTLite was developed to reduce the footprint of a Windows install, but it can also be used to remove Windows components and free up previous hard drive space. With NTlite you can create bespoke Windows ISOs to streamline your installation. NTLite is particularly useful in industries with harmonized platforms (the same spec machines for all staff).
In this part of the process, NTLite will be used to tweak the custom ISO to remove even more components and to tweak the ISO to bypass any RAM or TPM requirements.
1. Download and install NTLite
2. Open NTLite and select Add >> Image Directory. Choose the DVD directory from earlier and click Select Folder.
3. Double click on the entry to mount the image.
4. Select Components and then System.
5. Disable the following components by clicking to deselect their entries in the list.
57-Bit Linear Addressing
Application Virtualization
User Experience Virtualization
6. Select Components >> Remoting and Privacy.
7. Disable the following components by clicking to deselect their entries in the list.
Braincache Client
File Server Resource Manager
Multipoint Connector
Peer Networking
8. Select Multimedia and disable the Share Media Control Panel component.
9. Click on Settings >> System and disable the following components by clicking to deselect their entries in the list.
Local User Account Setup Support
Setup Requirement - RAM
Setup Requirement - TPM and SecureBoot
Setup Requirement - TPM and SecureBoot - Host
10. Using the search box, search for Teams and set it to disabled.
11. Search for Telemetry and set Allow Telemetry to Security | Disable.
12. Click on Unattended and set Compress Windows (Compact OS) to True.
13. Click on Apply.
14. Select Remove nonessential editions and click Process. This will trigger a prompt to disable Windows Defender. NTLite claims that disabling Windows Defender will speed up the process. In our tests we did not disable Defender and our Ryzen 5600X based system performed the task in a couple of minutes. Click OK when the process is complete.
15. Click on Image and then select Boot/Setup.
16. Double click to mount the Microsoft Windows Setup image.
17. Click on Settings >> System and disable the following components.
Setup Requirement - RAM
Setup Requirement - TPM and SecureBoot
Setup Requirement - TPM and Secureboot - Host
18. Click on Apply and then Process to write the changes. Click OK when done.
19. Click on the Windows 11 Pro image and then click on Create ISO. Save the ISO using a unique filename.
20. Write the ISO to a USB stick using Rufus, or test it via a virtual machine.
Once you are happy with the ISO, you can do a clean install of Windows 11 on the PC of your choice.
MORE: Make a Windows 11 Image That Runs on 2GB of RAM With Tiny11 Builder

Les Pounder is an associate editor at Tom's Hardware. He is a creative technologist and for seven years has created projects to educate and inspire minds both young and old. He has worked with the Raspberry Pi Foundation to write and deliver their teacher training program "Picademy".
-
SyCoREAPER Publishing modified iso's (even if no key is included or isn't cracked) by individuals under the semi-annonimity of the internet is already very gray.Reply
Running a website that does it as a service, free, paid, trial or otherwise is going to catch the eye of Microsoft and get a cease and desist best case, worst case get taken to the bank. This no doubt violates some distribution clause in MS Windows rights.
That said I'm not against debloating, I'm just pointing out the reality of this all. -
mac_angel It's awesome that there are a number of ways to be able to do this nowadays. M$ OS's have bugged me for a long time. My favourite was 2000 Server. Small, streamlined, basic. No frills or anything to make it look pretty. I'd much rather have a small, basic and fast OS and be able to add the things I want than having SO much crap I don't want and next to impossible to get rid of.Reply
I was also really surprised about the amount of telemetry data that gets sent to M$ with Win 10 and 11. Like, I knew there was a fair amount, but no clue about actually how much. They take EVERYTHING from you and your computer. It's seriously scary learning how much. -
JustNice Does windows updates play nice with these modifications? I would have to assume this process would need to be redone periodically. Particularly with the big feature upgrades that come down the pipeline.Reply -
It’s all a big waste of timeReply
imagine you do it and then you’re using the system and then you want to use some software that needs other things to be there that are not. And now you’ve got a problem now you have to figure out how to add it back in. What a POS leave it alone and use it.
I guess some people have tons of time on their hands to waste -
asheroto ReplyJustNice said:Does windows updates play nice with these modifications? I would have to assume this process would need to be redone periodically. Particularly with the big feature upgrades that come down the pipeline.
I tried this a few months back and then realized it broke Windows Update - none of my images would let Window Updates install correctly. It also suspiciously injects scripts into startup / scheduled tasks. Not sure if the scripts are legit, did not check them out.
Maybe they've fixed the Windows Update issue, but I decided to just work with autounattend.xml and create my own scripts.
You can use Window System Image Manager, or this is easier:
https://www.windowsafg.com/ -
dunnetahl Hey thanks for this guide. I gave it a try a few days ago but I unfortunately removed a few too many components and some features I wanted did not function properly. I wanted to try again however uupdump.net is down and has been for several days now. I have tried a bunch of different ISOs including https://uup.rg-adguard.net/ but every time I get to removing the internet components they all have an * next to them and cannot be marked for removal.Reply
Do you know anywhere other than uupdump.net to generate the correct .cmd file to download an ISO that the internet components can be removed from? Or can you share the .cmd you used for the guide or any working .cmd file?
Thanks. -
bravomail2 MSMG Toolkit is no longer supported and ISOs created by it do not work. I tried.Reply
NTLite costs money. What are cheapskates like me left with? https://github.com/bravomail/tinier11 - free open source text script, which will slim down your Windows 10 or 11 latest ISO.