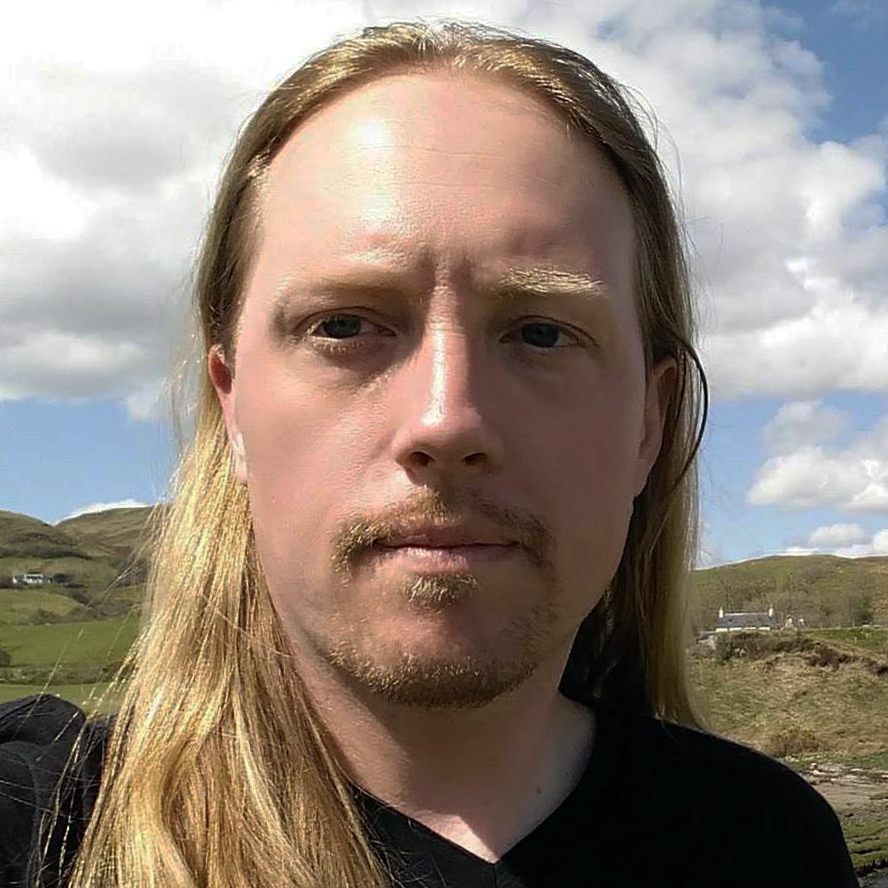How to Enable HDR in Windows 11
Get the most vivid color and best contrast by enabling HDR in Windows 11.
Microsoft's Windows 11 is a pretty operating system on almost any PC. But if you have a monitor that's capable of running in high dynamic range (HDR) mode, you'll get a brighter, more vivid experience--whether you're mousing around the desktop, watching your favorite HDR movies, or hunkered down with your favorite HDR game. So you'll want to make sure it's enabled.
And if your monitor can display HDR, you'll want to make sure it's switched on as soon as you boot Windows 11, so that you get to experience the OS' vivid wallpapers and visual design improvements in the best possible light.
If you upgrade to Windows 11 on an existing PC, download a Windows 11 ISO for a clean install, or buy a new laptop or desktop with it preloaded, the HDR setting may be enabled by default. That seemed to be the case when I first installed Windows 11 on my desktop using my LG C1 OLED TV. But then once I rebooted for the first time, I found that HDR had been disabled for some reason, lending Windows 11 a duller, flatter image.
So whether you're looking to enable HDR on Windows 11 for the first time, or you had it enabled and it went away, we'll show you how to turn on HDR (or just make sure it's enabled) in Microsoft's latest OS below. Don't worry, it's a simple process that only takes a couple of steps.
How to Enable HDR in Windows 11
And as is often the case with Windows, there are a couple ways to enable HDR in Windows 11, either via the desktop or the Start menu.
1. Right-click on the desktop and click Display settings. Avoiding the new Start menu for now, clicking Display settings from the desktop's right-click menu brings up a newly redesigned window for most of your monitor adjustment needs.

2. Flip the switch labeled Use HDR. One item down on the Windows 11 Display settings window, you should see a Use HDR item. To the right of the label is a toggle switch. If your monitor is capable of HDR, you'll be able to switch it and bathe in the glow of extra colors, contrast and brightness.

If you'd like to play with Windows 11's HDR settings, rather than just turning HDR on, there's also a more advanced HDR menu. You can get to by clicking the Windows logo (or pressing the Windows key) to open the Start menu, typing HDR and pressing Enter.
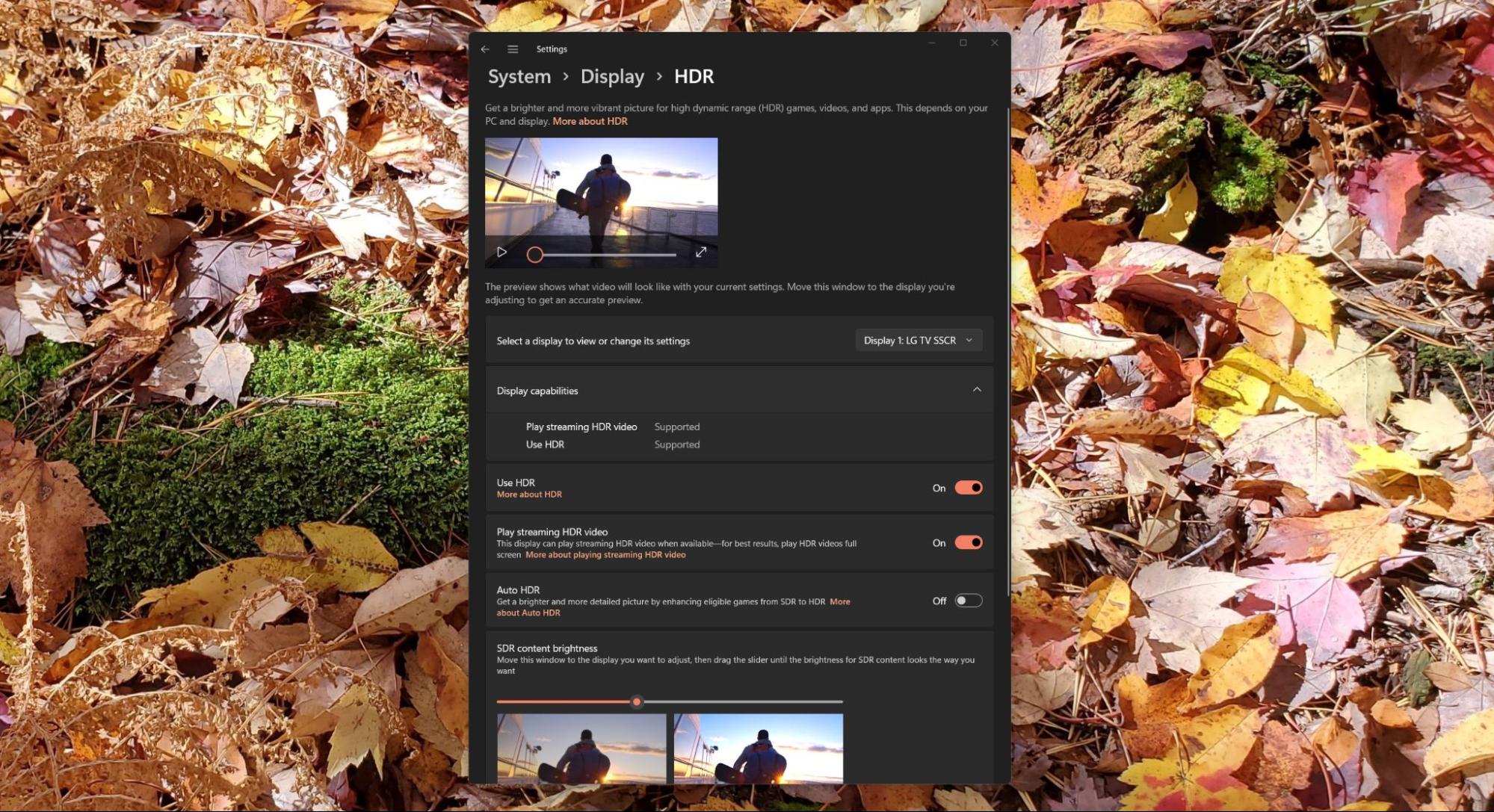
From this HDR settings window, you can enable or disable HDR, and change the HDR settings on all of your available HDR-capable monitors. You can also select which type of content you want to play in HDR, turn on Auto HDR (which attempts to make SDR games look more like HDR), and more.
Stay On the Cutting Edge: Get the Tom's Hardware Newsletter
Get Tom's Hardware's best news and in-depth reviews, straight to your inbox.
More Windows 11 Tutorials:
After a rough start with the Mattel Aquarius as a child, Matt built his first PC in the late 1990s and ventured into mild PC modding in the early 2000s. He’s spent the last 15 years covering emerging technology for Smithsonian, Popular Science, and Consumer Reports, while testing components and PCs for Computer Shopper, PCMag and Digital Trends.
-
sepuko Reply
It is a business, not a community service. If we paid subscription they wouldn't have to write this crap. Just check how Anandtech has at least 50% of their content be AT Deals.ThatMouse said:What's with all the Windows 11 articles? Trying to get those clicks? -
sizzling But does the HDR option actually work when switching between HDR and no HDR applications? HDR on Win 10 was so buggy I left it switched off. If this has been resolved I might have found my first reason to try Win 11.Reply -
Spielwurfel I use my PC on my TV, and it supports HDR10. When I enable HDR on Windows 11, the image looks completely washed out, just like in Windows 10. I wonder what I'm missing... I haven't tried in any game though.Reply -
hannibal ReplySpielwurfel said:I use my PC on my TV, and it supports HDR10. When I enable HDR on Windows 11, the image looks completely washed out, just like in Windows 10. I wonder what I'm missing... I haven't tried in any game though.
Most likely douple HRD... That cause normally owerburn in the image. So if the program try to show something at HRD and if the OS try the same at the same time... that will happen.
The biggest problem is that there are no HRD monitors. Real HDR requires either oled display or multible zone backround lit led... Bot are very rare and very expensive. The problem is as it is shpwn in tle last Linus test... burn in. Linus did burn his oled monitor in few months whn it was used in computer environment... That is bad and also very expensive if you have to buy new monitor a couple on times in one year... -
Jay_34 ReplySpielwurfel said:I use my PC on my TV, and it supports HDR10. When I enable HDR on Windows 11, the image looks completely washed out, just like in Windows 10. I wonder what I'm missing... I haven't tried in any game though.
Thanks for the sanity check. Me too. :(
-------------------------------------------------------------------------------------------------------------------------------------------------------------------------------
Does auto-HDR help you from having to readjust your settings depending on the content that you are viewing?
My standalone 4K HDR UHD player seems to be perfectly and automatically set for whatever media (4K, Blu-ray, 720 MPEG, etc.) I am viewing. -
Jay_34 Windows 11 HDR seems to work best for any 4K Blu-ray and Blu-ray discs (e.g. uncompressed) I play on my desktop. Otherwise, I disable HDR.Reply -
Swampthing I realize this is an older topic, but it hits exactly where I am having a new problem with Windows 11. When I plug in my HDMI connection for my LG C1 tv, it sees the tv as a second display. No problem. But I would prefer to play with full 4K and HDR on my tv, since my laptop screen does not have 4K or HDR. So I use the SECOND SCREEN ONLY and it's fine. But once I go back into the settings and click the switch to USE HDR, the tv screen disconnects and all I get is screen one on my laptop monitor. And then I can't turn the USE HDR off, because it says display not active... I have an XSX and PS5, as well as a 4K apple tv, and they all run fine in 4K HDR on this tv.Reply
As background, I was using my Asus G733QSA ROG Strix 17 without any of these connection problems at all. And I set the SECOND SCREEN to the 3840 tv resolution and HDR.
But I recently upgraded to the new Asus ROG STRIX SCAR 17 SE wwith Windows 11, and now I have the problem. The new laptop has a 2560x1440 resolution at 240Hz. The old laptop had a resolution of1080p at 60Hz. My LG C1 operates at 3840 resolution with full 4K and HDR.
There isn't anything wrong with the HDMI port, as everything works fine initially. And I can still use it to duplicate displays. But when I click on USE HDR in Windows 11, bam... it disappears. I just want to be able to pipe my new laptop to my LG C1 and have full 4K and HDR.
Any suggestions? I am at a loss how to fix this problem.