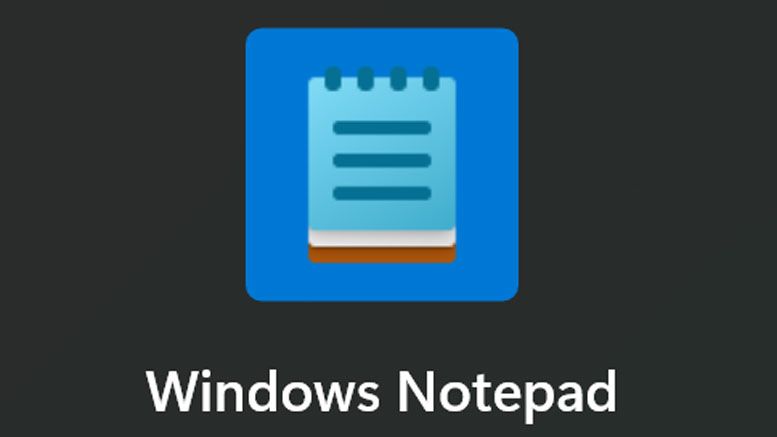How to Find a Windows 10 or 11 Product Key
You might need the key to install Windows elsewhere.

Used to activate new installations of Microsoft's OS, the Windows product key is something you probably don't think about . . . until you really need it. Whether you're about to do a clean install of Windows 11 or 10 on your existing PC or you need to move the license to a new computer, you'll probably need this 25-character, alphanumeric code.
As we've noted elsewhere, the best way to get Windows 10 or 11 for free is to reuse a Windows product key you have either on the current computer or another you own and aren't using anymore (note that "OEM" keys may not let you reuse them on different hardware). But unless you bought a copy of the OS at retail and have it written down somewhere handy, you may not know the code. Fortunately, there are several ways to find your Windows 10 or 11 product key and they're all easy.
Method 1: Use Magical Jelly Bean KeyFinder to Find Windows 10 / 11 Product Keys
One of the easiest -- and my favorite -- way to find a Windows 10 or 11 product key is by using a free utility called Magical JellyBean KeyFinder. The company behind it makes a paid version that will also give you product keys from your system for tools such as Microsoft Office or Photoshop Elements. However, the base version which grabs your Windows product key is a totally free download. Here's how to use it.
1. Download Magical JellyBean KeyFinder, the free version.
2. Extract keyfinder.exe from the zip file to a folder on your PC. You can skip the other files in the zip archive.
3. Launch keyfinder.exe.
4. Click Yes if prompted by user account control.
Stay On the Cutting Edge: Get the Tom's Hardware Newsletter
Get Tom's Hardware's best news and in-depth reviews, straight to your inbox.
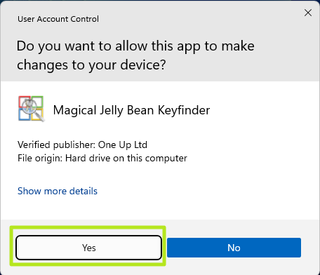
You will a see a list of information about your current install of Windows.
5. Copy the code after "CD Key." That's your Windows 10 or 11 product key. It's not the number after "Product ID."
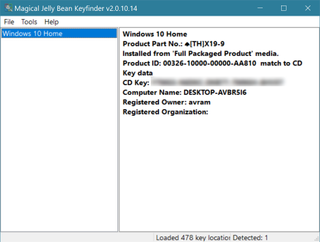
You will also notice there that Magical Jelly Bean describes your installation as either "Installed from 'Full Packaged Product' media" or "Installed from 'OEM' media." If your key is marked as coming from OEM media, it may not work if you try to use it to install Windows on a different PC.
Method 2: Use the Command Prompt to Find Windows 10 / 11 Product Keys
You should be able to find your Windows 10 or 11 product key by entering a particular command at the command line. However, in my testing, I found on one PC that this method returned a blank key while the Magical Jelly Bean KeyFinder found the same machine's key.
To get your Windows product key from the command prompt:
1. Launch the command prompt. The easiest way to get there is to hit Windows + R to open the run dialog box, then type in cmd and hit Enter.
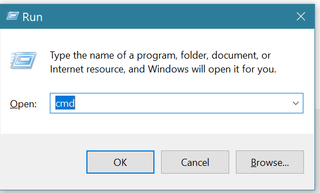
2. Paste or type in the following command and hit Enter.
wmic path softwareLicensingService get OA3xOriginalProductKeyYou should see the key on screen below the line that says "OA3XOriginalProductKey." If not, this method didn't work but you can try another one.
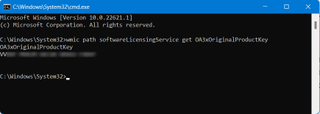
Method 3: Use the Registry to Find Windows 10 / 11 Product Keys
A copy of your Windows 11 or Windows 10 product key should be located in your registry. You just have to know where to look.
1. Open the registry editor. The easiest way is to get there is to hit Windows key + R to open the run dialog box, enter "regedit" and hit Enter.
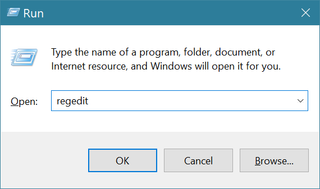
2. Click Yes if prompted by User Account Control.
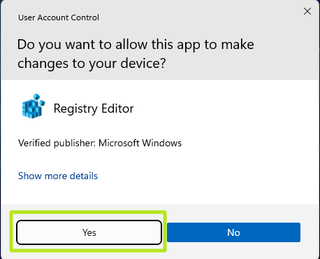
3. Navigate to HKEY_LOCAL_MACHINE\SOFTWARE\Microsoft\Windows NT\CurrentVersion\SoftwareProtectionPlatform.
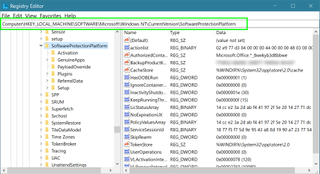
4. Open the BackupProductKeyDefault key.
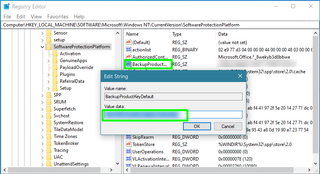
You can copy the Windows 10 or 11 product key from there.
More Windows Tutorials
- How to Get Windows 11 for Free (or Under $15)
- How to Delete the EFI System Partition in Windows 10 or 11
- How to Find Saved Wi-Fi Passwords in Windows 11 or 10
- How to Install Windows 11 22H2 Update Right Now
-
don0819 Thanks for the article, however I found that using method 1 I got a different answer than Method 3, and using key finder (Method 1) the license # was correct - as I knew what it was I was just trying the methods out. Method 2 returned the "OA3XOriginalProductKey" but there was no key reported, it was a blank line. I wonder why 2 of the 3 methods didn't work? This was Windows 11 Pro, and the license key is a Windows 10 Enterprise key as reported by key finder.Reply -
torbjorn.lindgren The OA3xOriginalProductKey method returns the Windows OEM license key stored in the BIOS for pre-installed machines where they used that method to store it - most OEMs do this because this is the only way where they DON'T need to physically affix a sticker with the key on the machine which saves them time.Reply
If there's no Windows OEM key in the BIOS it will be empty and if you've reinstalled using a different key it will give you the wrong key! It is useful as a way to access the key that comes with the hardware on most newer OEM machines but is no substitute for actually checking what license key Windows actually use.
And the third method usually? sometimes? returns a "digital key" that's only valid for the specific install - there's no real use for this since it can't be used even on the same hardware after a reinstall!
So really, only the first method should ever be used, there are other programs and tools that will work but there's no reliable methods that doesn't use tools!
So you might as well use the most well-known one, Magical Jelly Bean KeyFinder.
And in my experience Microsoft will 99 times out of 100 automatically detect and apply the correct key (as long as you select the right Windows Edition) even when doing clean installs on existing hardware even if you don't use a MS account for login and it doesn't have a BIOS stored license key. If it does have the stored key it goes up to 100%.
OTOH this stored BIOS license key can be a problem if you're trying to do a clean install of a DIFFERENT edition of Windows (like Pro while the machine came with Home). Windows install bypass the Edition selection when it finds that key in BIOS storage, the workaround for this is to edit one of the file on the install media which forces it to always ask.
Note that it does this (install "wrong" edition) even if it later in the process shows that Microsoft will find and use the license for the other edition without logging in on an MS account, it does it by looking up various hardware serial numbers but this happens much later in the install process and only works if you've forced it to the right edition. -
toco19 These don't work. I have tried it on 3 PCs : 2 with Win 10 Pro, 1 with Home. Both Pro machines list identical keys in the registry and both return a different but identical keys with jellybean. The Home edition result is the same but with different keys listed than the Pros. All machines were blank with method 2 same as don0819 stated above. None of these keys match the originals which I have kept a list of on my Server. Jellybean does list my MS Office keys correctly tho so at least there's that. I used it many years ago with previous versions of Windows where it performed well BUT there was a change with Windows 7 where it used to also list an Internet Explorer key which matched the sticker key. Activation changed the Windows key to another digital key I believe.Reply -
Colif If you link Licence to a Microsoft Account, you don't need to know key at all.Reply
https://support.microsoft.com/en-us/windows/reactivating-windows-after-a-hardware-change-2c0e962a-f04c-145b-6ead-fb3fc72b6665
nullifying entire point of article. -
Darkbreeze I don't understand why anybody would need to do this at all considering basically all systems these days either have a digital license attached to the BIOS ID string OR a Microsoft account.Reply