How to Install Windows 11 22H2 Update Right Now
Get Windows 11 version 22H2 before everyone else.
Last week, Microsoft announced that Windows 11 22H2 (Build 22621) had been pushed to the Release Preview Channel for Windows Insiders. Windows 11 22H2 is the latest major update for Microsoft’s current consumer operating system and brings new features like Smart App Control, a redesigned Task Manager (with an efficiency mode), and new touch screen gestures (among other features). In addition, all Windows 11 versions (including Pro) now require a Microsoft account.
Microsoft will start rolling out Windows 11 22H2 to eligible PCs over the coming weeks and months, but we’ve put together a handy guide to help you get the update right now. Although Build 22621 is labeled as a Release Preview, this is the final version of the software update that Microsoft will push to the general public in waves.
How to Get the Windows 11 22H2 Update: 2 Ways
You can install the Windows 11 22H2 Update ahead of schedule in two different ways. The easiest way is to head over to Windows Update and join the Windows Insider program (if you haven’t done so already). Once that's done, you can install it from Windows Update. The second method is to create an ISO so that you can mount and update within Windows 10/Windows 11 or perform a clean install by transferring the ISO to a bootable USB thumb drive.
Obtaining the Windows 11 22H2 via the Windows Insider Program
Assuming you’re not already a member of the Windows Insider Program on the PC you wish to upgrade, here’s how to sign up. If you are already a member, then you’d already have this build or, if you’re in the beta or dev channels, you’d have an even newer one.
1. Navigate to Settings → Windows Update.
2. Scroll down to the bottom and click on Windows Insider Program, which brings up the following screen:
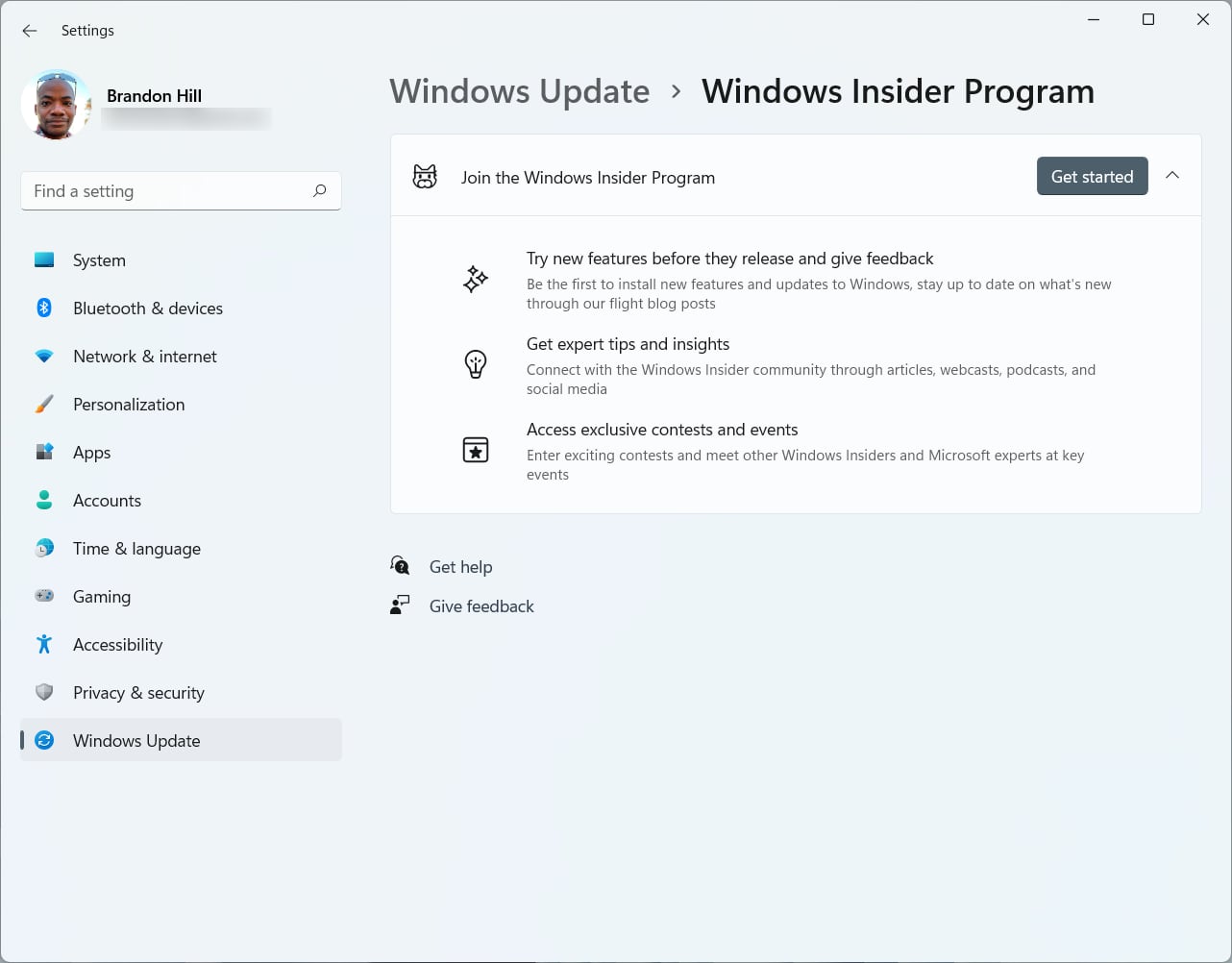
3. Click the Get started button.
Stay On the Cutting Edge: Get the Tom's Hardware Newsletter
Get Tom's Hardware's best news and in-depth reviews, straight to your inbox.
4. If you haven’t already joined the Windows Insider Program, the screen below will ask you to link an existing Microsoft Account. Click the Link an account button.
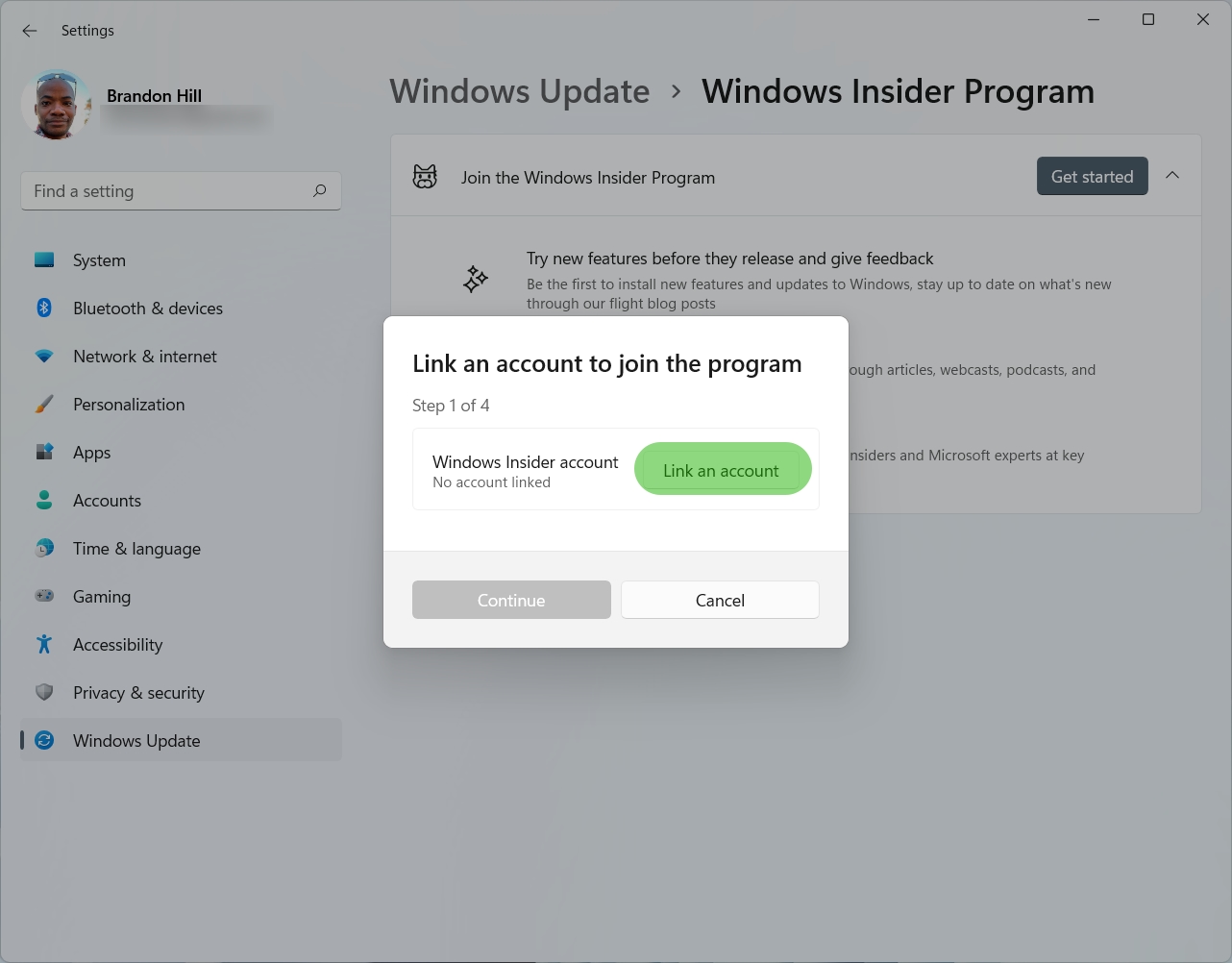
5. Select your Microsoft account and click continue when prompted with a list of accounts.
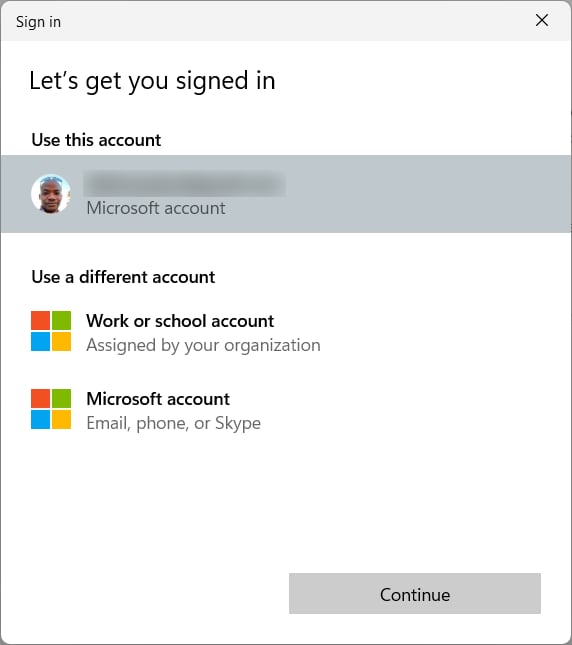
6. Select Release Preview from the list of available channels and click continue. Insiders get a choice of:
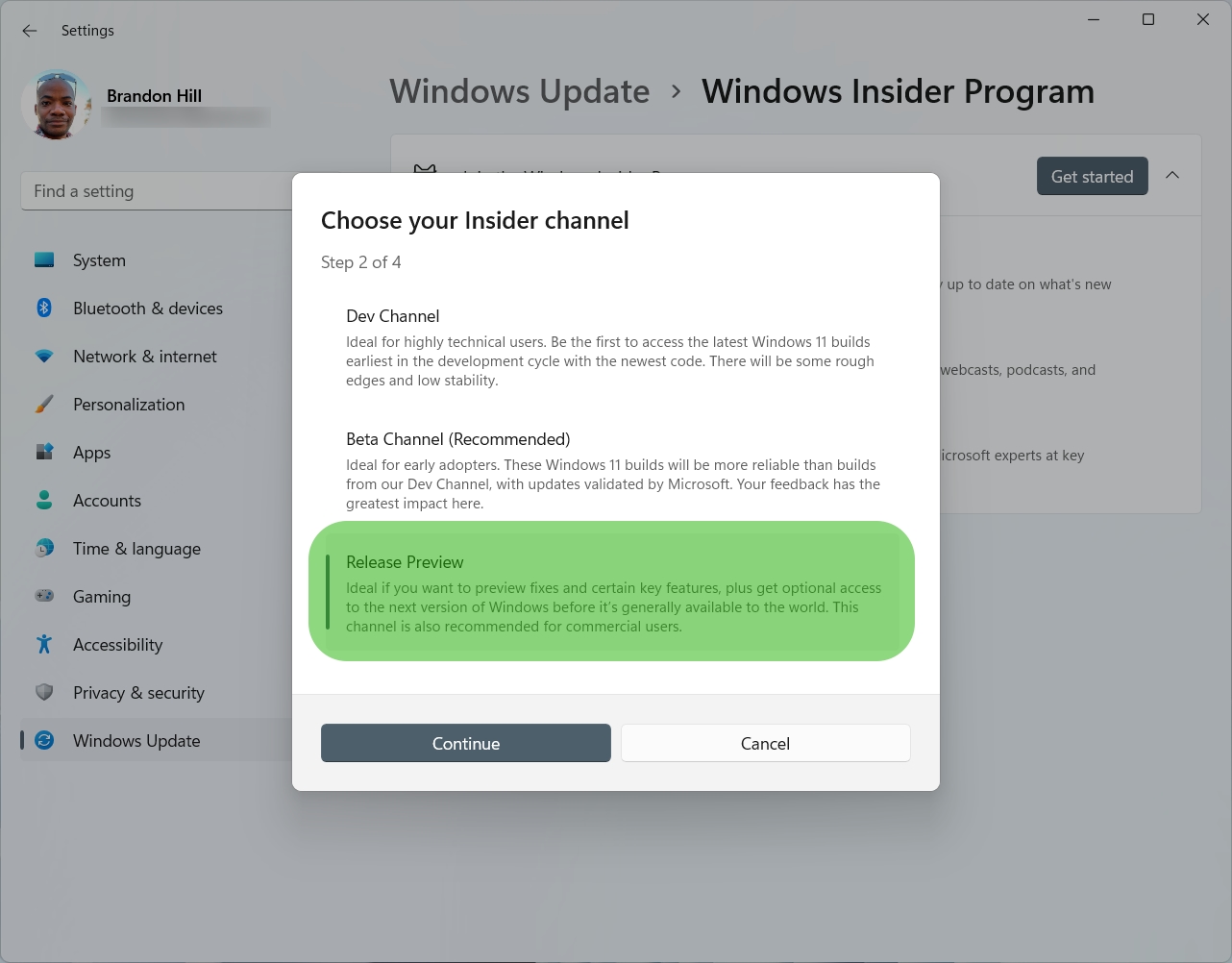
8. Click Continue again when you are asked to review the Microsoft agreement for installing Windows 11 22H2.

8. Restart your device by clicking Restart now or you can save some things and restart manually.
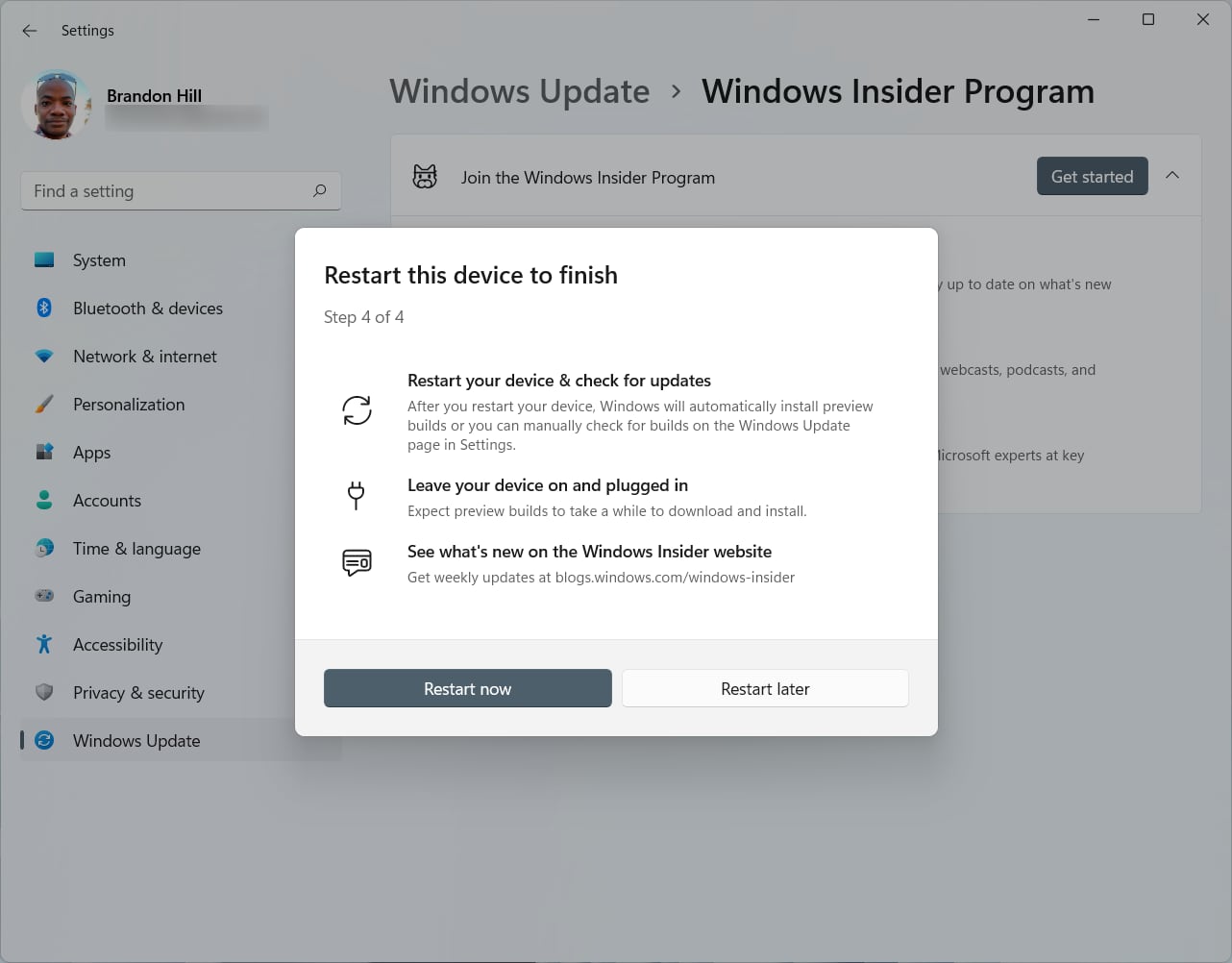
9. Navigate to Settings -> Windows Update Once your PC boots into Windows 11, You should see an option that says Windows 11, version 22H2 is available.
10. Click the Download & Install button.
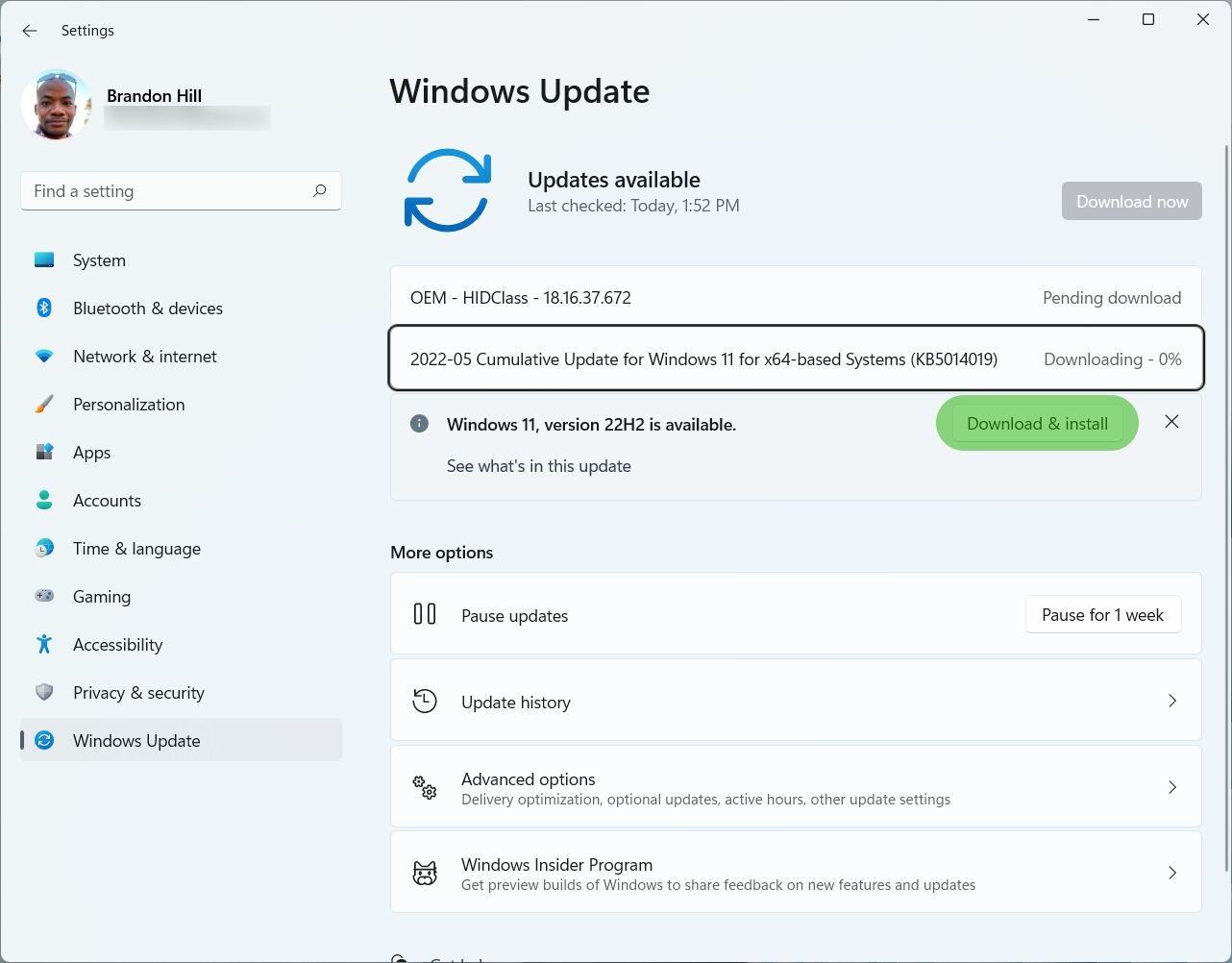
Windows 11 22H2 will take a few minutes to download.

How long the download and install process takes will depend on the speed of your PC and your internet connection. And that’s all there is to it. Even though Windows 11 22H2 is considered “final” software from Microsoft, we’d still recommend having an up-to-date system backup before undertaking major operating system updates. Our motto is that it’s better to be safe than sorry.
Creating a Windows 11 ISO with UUP Dump
UUP Dump allows you to create the ISO using the very latest Windows Insider builds from Microsoft. In addition, UUP Dump automates the process using scripts instead of downloading an older build from Microsoft (builds that are often not completely up-to-date). To use UUP Dump:
1. Navigate to uupdump.net.
2. Click the Windows 11 22H2 button above the Quick options banner.
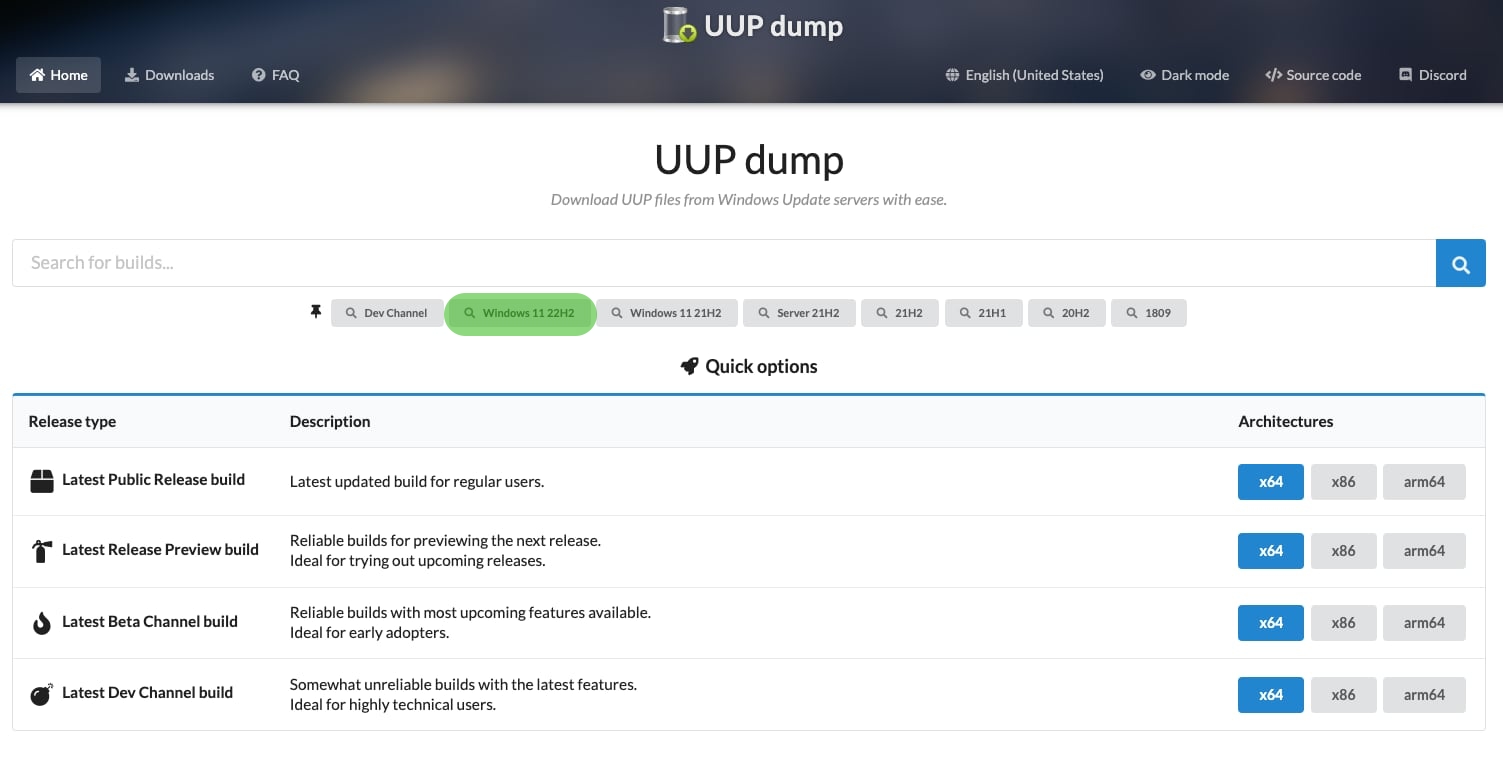
3. Click on Windows 11, version 22H2 (22621.4) amd64 at the top of the list to get the latest Windows 11 ISO.
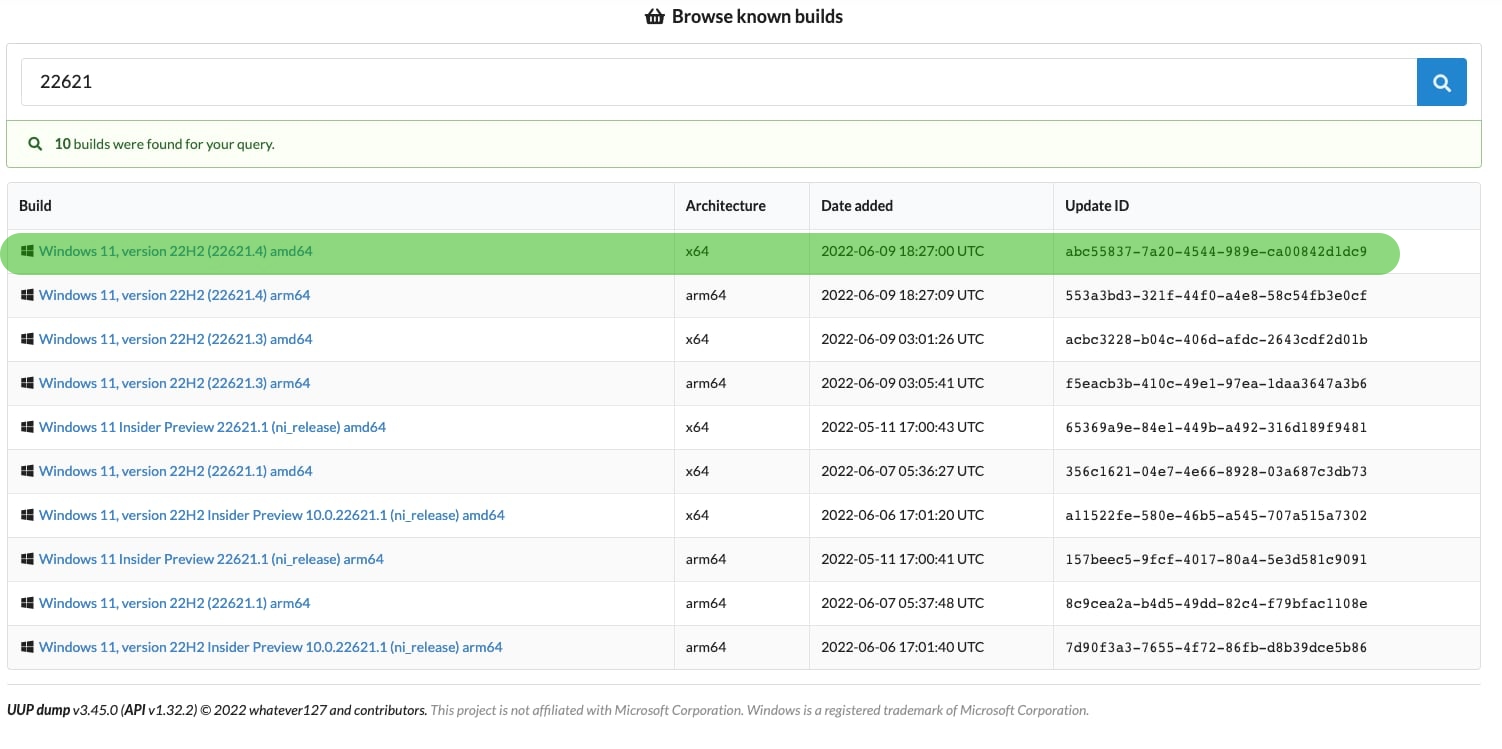
4. Click Next.
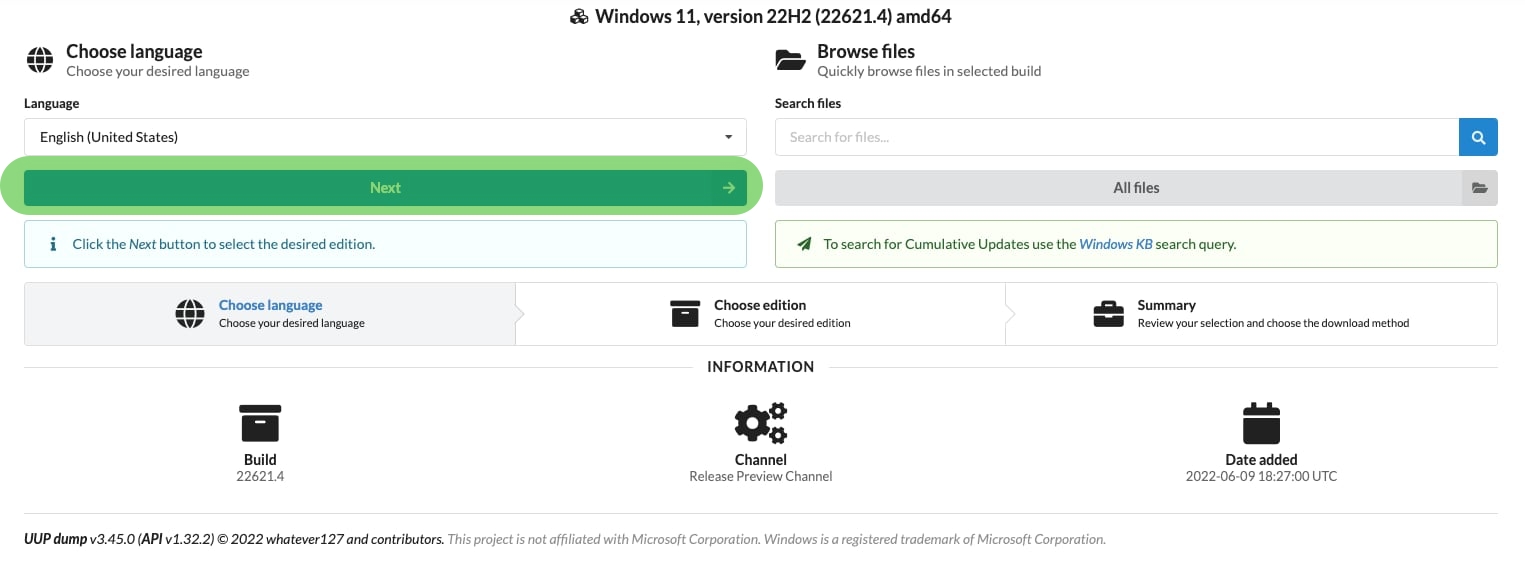
5. Select the Windows edition you want and click Next. We chose Windows Home for our Windows 11 ISO.

6. Select "Download and convert to ISO" and check "Include updates." Then click "Create download package." A small zip file will download to your PC. This is not the Windows 11 ISO, but it will be used to download it.
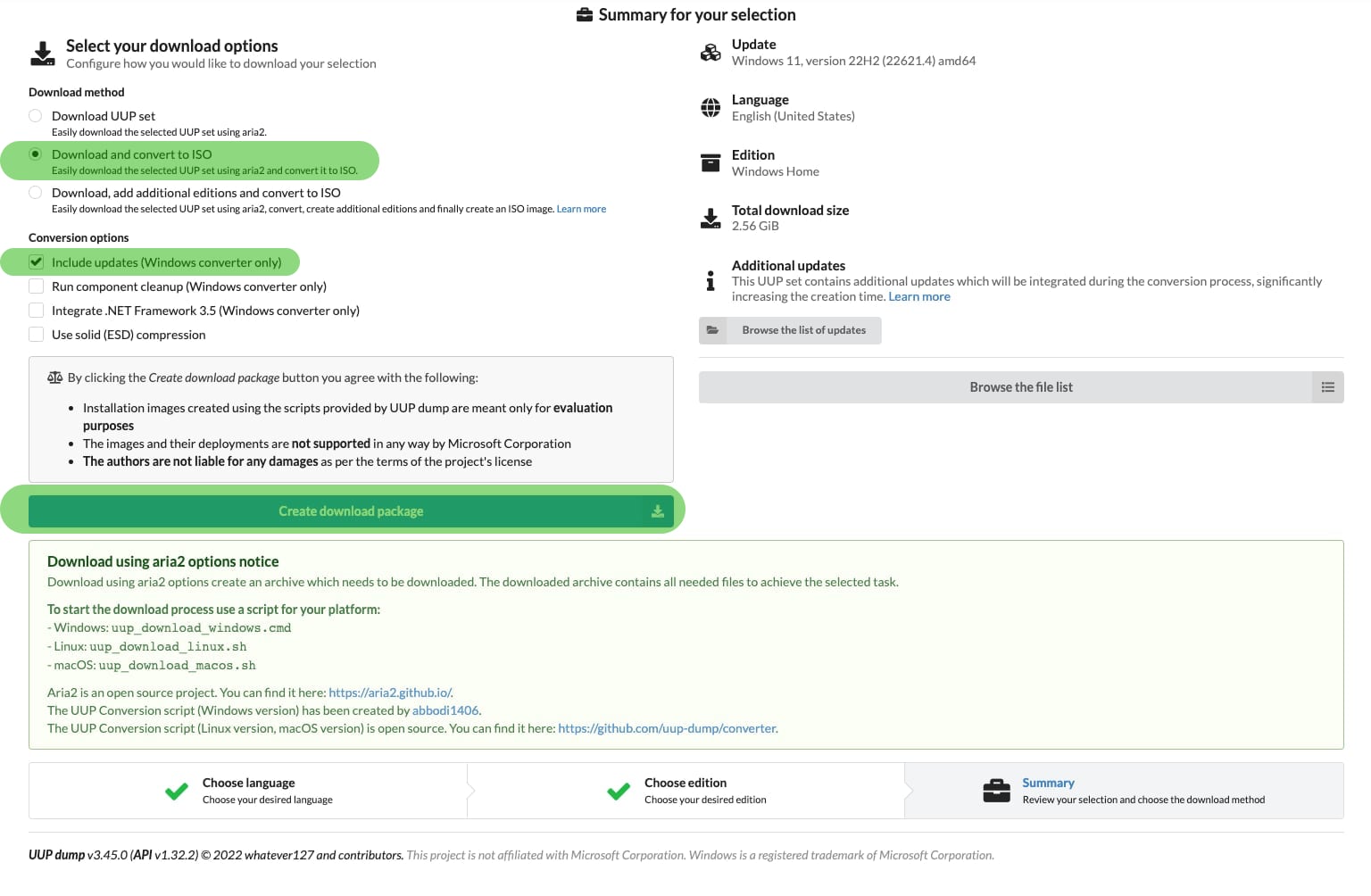
7. Unzip the file and place its contents in a dedicated folder.
8. Double-click uup_download_windows.cmd in the folder with the downloaded files.

Double click the uup_download_windows.cmd file.
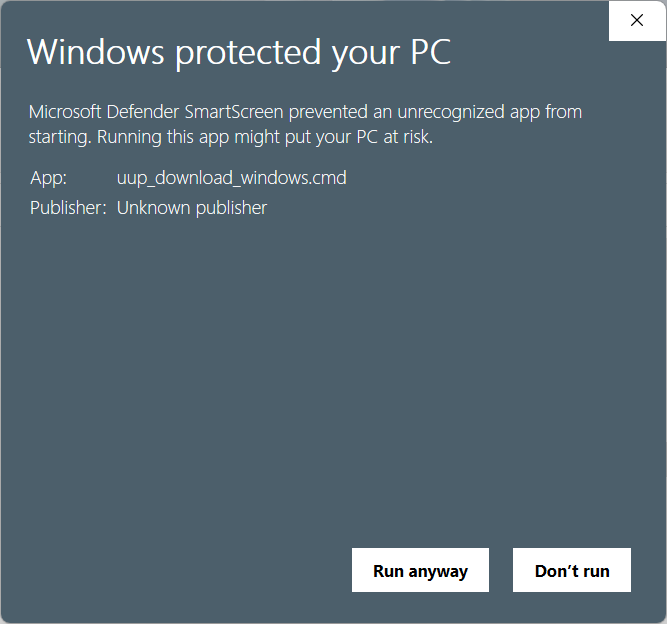
9. Click "Run Anyway," if Windows 11 warns you this is an unrecognized app.
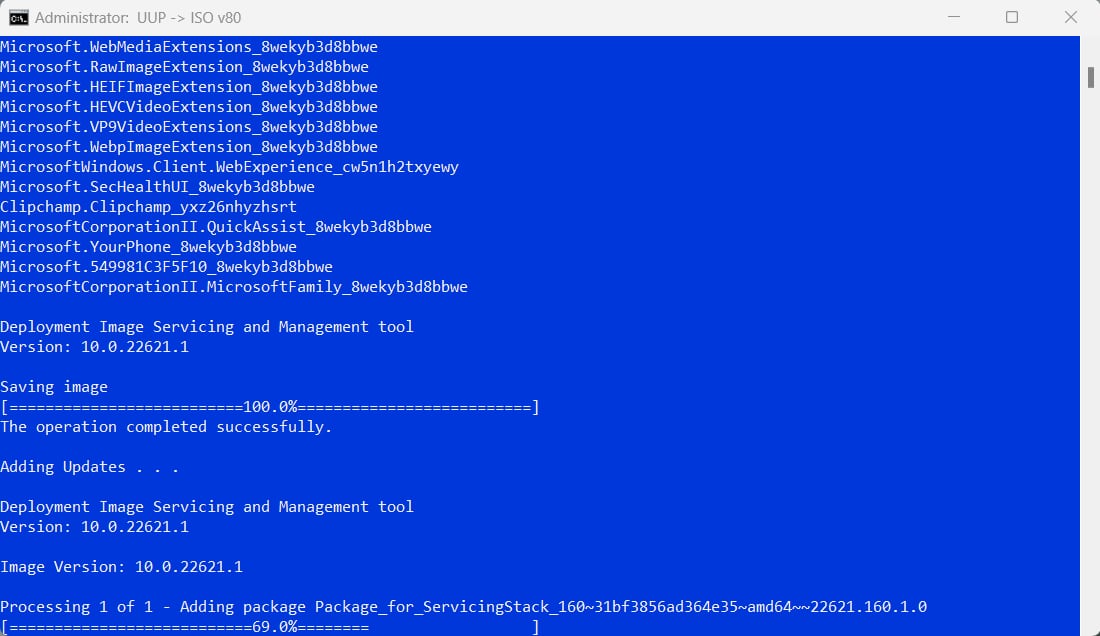
A command prompt window will open, running a batch file that downloads all the necessary files from Microsoft and creates the Windows 11 ISO file for you. The process could take a while, depending on your internet connection and the performance of your processor.
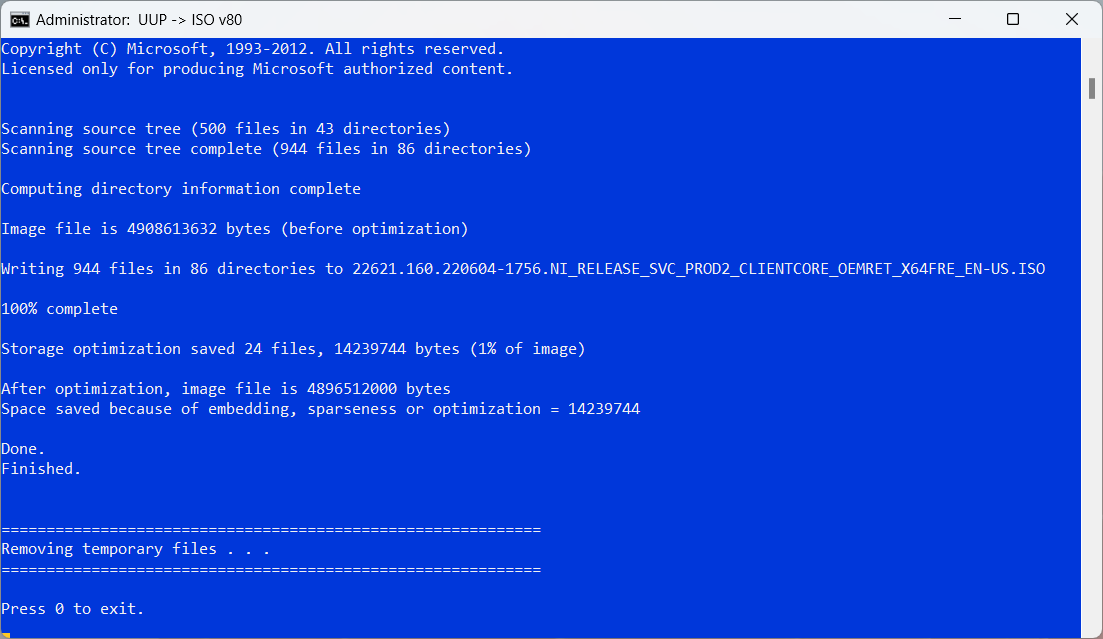
10. Press 0 to exit when the script finishes downloading the Windows 11 ISO.
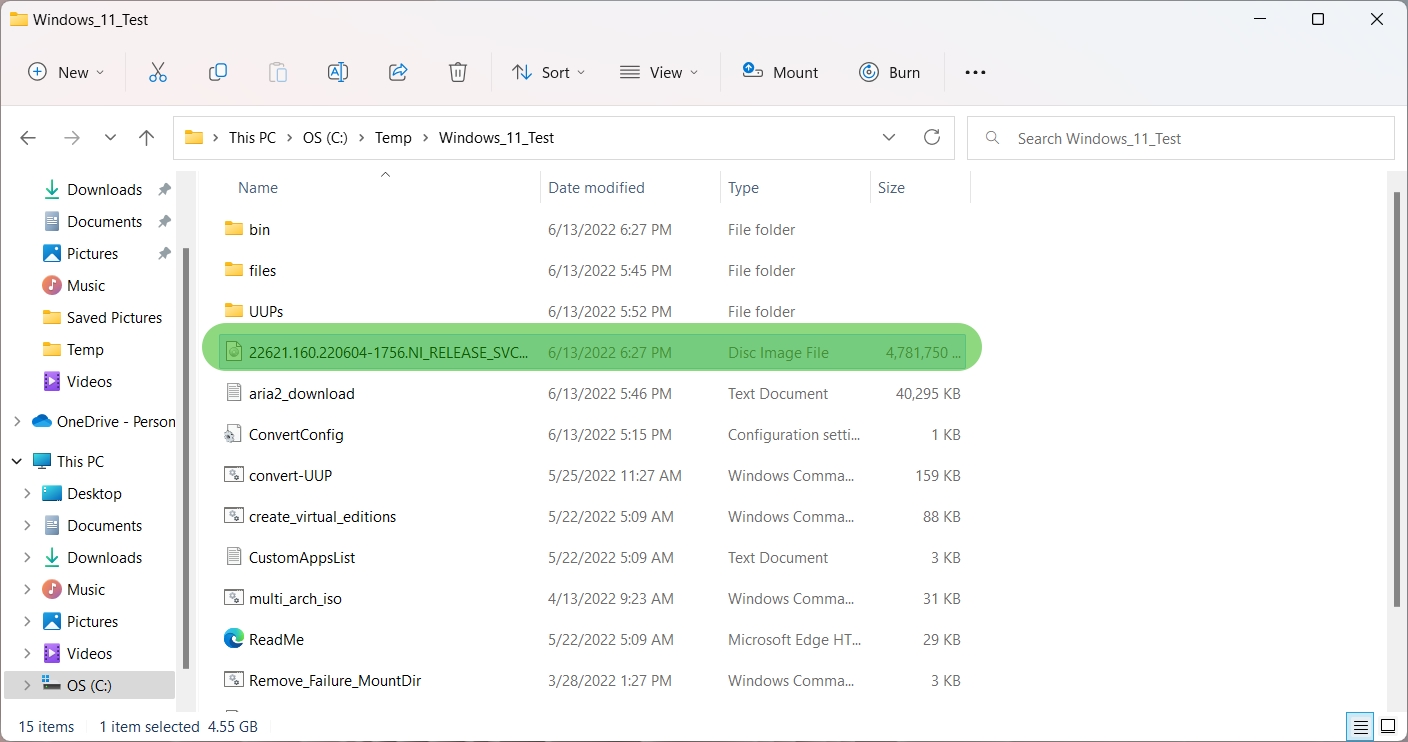
A Windows 11 ISO file will appear in the folder where you placed uup_download_windows.cmd.
11. Once you’ve downloaded your ISO for Windows 11 22H2, you can reference our handy How to Download a Windows 11 ISO File and Do a Clean Install guide to complete the process.
Brandon Hill is a senior editor at Tom's Hardware. He has written about PC and Mac tech since the late 1990s with bylines at AnandTech, DailyTech, and Hot Hardware. When he is not consuming copious amounts of tech news, he can be found enjoying the NC mountains or the beach with his wife and two sons.
-
DRagor ReplyIn addition, all Windows 11 versions (including Pro) now require a Microsoft account.
Right, Very very compelling reason to get the update ahead of time! :rolleyes: -
KyaraM If I set up my current Windows without linking it to my Microsoft account, will I still need to link it now, though? That is the question...Reply -
pf100 Reply
Not as long as you're doing an in-place upgrade with an iso (running setup.exe from install media), or through windows update.KyaraM said:If I set up my current Windows without linking it to my Microsoft account, will I still need to link it now, though? That is the question... -
KyaraM Reply
Yeah, Windows update is what I mean. Win 11 is in place already, I would just like to know if I would have to link it to my Microsoft account or not.pf100 said:Not as long as you're doing an in-place upgrade with an iso (running setup.exe from install media), or through windows update. -
Colif Reply
wonders how this makes sense... or what it even meansAdmin said:We have a how-to G8pRT72tVonf8VTrwsDwAke
so the 2 ways are:
insiders, which obviously needs a logon to access
and UUPDate...
So basically the 2 ways to get it early last year. Shall I guess there will be another article like this next year saying same things? It writes itself. -
pf100 Reply
I don't know how I can be more clear than my previous answer. You don't have to sign in to a microsoft account when doing an in-place upgrade through windows update or downloading the install media and running setup.exe as explained in the article. If you want to sign up for an insider account then you do have to sign in, but I'm not talking about using that method to get 22H2 because it isn't necessary.KyaraM said:Yeah, Windows update is what I mean. Win 11 is in place already, I would just like to know if I would have to link it to my Microsoft account or not.
