How to Turn a Raspberry Pi Into a Wi-Fi Access Point

The Raspberry Pi is a truly versatile piece of technology. With a Pi we can learn to code, build robots, work with complex sensor data and even turn an old printer into a web enabled device. If you have an older Raspberry Pi, perhaps you've upgraded to a Raspberry Pi 5 and your older Raspberry Pis are now gathering dust, then we have a quick and simple project to add extra Wi-Fi connectivity for no extra outlay.
The latest Raspberry Pi OS release saw a beta of Network Manager, a tool new to the Raspberry Pi that replaces dhcpcd as a means to manage networking on the Pi. This new tool provides us with a simple, GUI based means to configure a spare Raspberry Pi as a wireless access point. If you need to extend a networking setup, add Wi-Fi to those hard to reach places, then this is for you.
We’re going to go through the steps necessary to configure a Raspberry Pi as a wireless access point, and have the access point start whenever the Pi is booted. Best of all, this project will work with the Raspberry Pi 3B, 3B+ and the latest Raspberry Pi 4.
Setting up Network Manager for Wi-Fi Access Point
The Network Manager application is a new addition to Raspberry Pi OS, at the time of writing this is still a beta, requiring a few extra steps in order to switch from the older dhcpcd application to Network Manager.
In this section we detail the steps necessary to configure your Pi to use the new networking tool.
1. Set up a Raspberry Pi if you don't have one already. See our guide on how to set up a Raspberry Pi.
2. Connect your Raspberry Pi to an Ethernet connection. Our Pi will become a wireless access point, but our connection to a router will be via Ethernet. This provides the strongest connection and ensures the highest speed possible.
Get Tom's Hardware's best news and in-depth reviews, straight to your inbox.
3. Open a terminal window on the Pi or an SSH connection to the Raspberry Pi.
4. Make sure your Raspberry Pi is up to date, by running the latest update commands. This isn’t strictly necessary, as the latest Raspberry Pi OS release will already be fairly up-to-date. Consider this a best practice.
sudo apt update
sudo apt upgrade -y5. Use raspi-config to edit the configuration of your Raspberry Pi. The network manager option is currently only available via raspi-config, and not via the GUI editor.
sudo raspi-config6. Using the cursor keys, navigate to Advanced Options and press Enter.

7. Navigate to Network Config and press Enter.
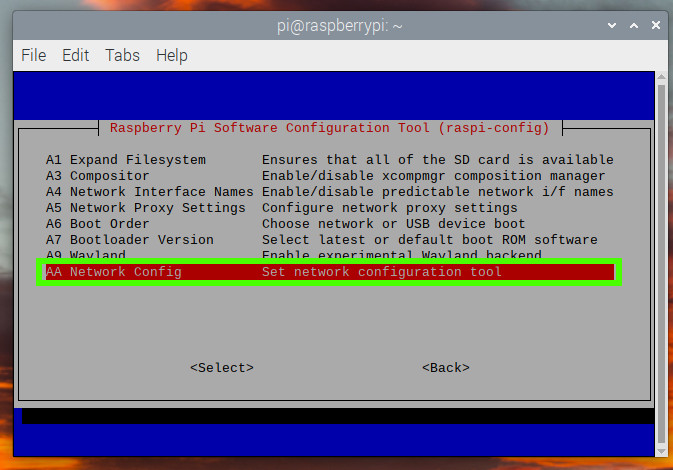
8. Select Network Manager and then click OK.

9. Click on OK.
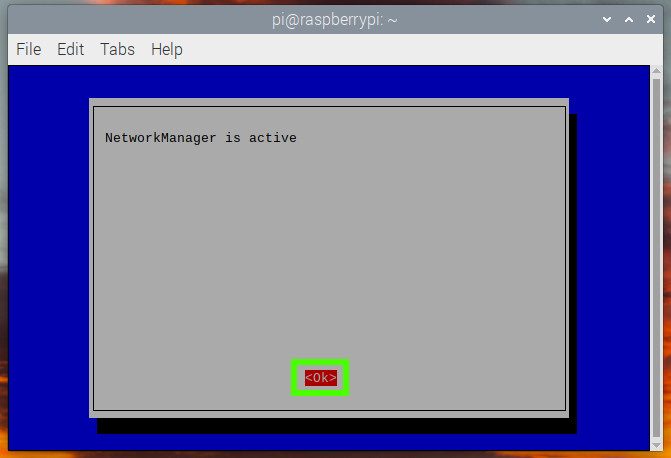
10. Click Finish.
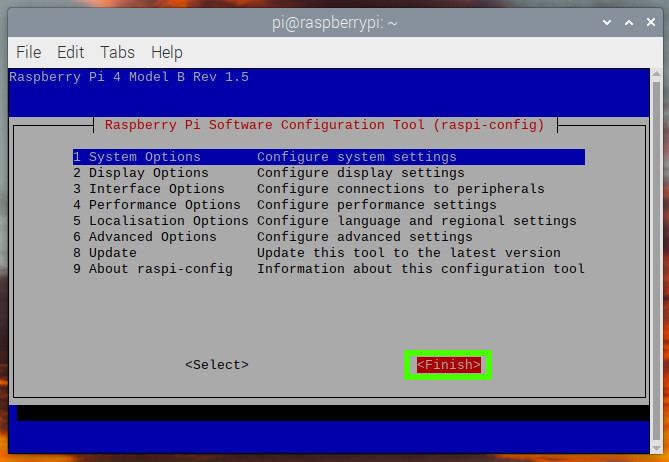
11. Select Yes to reboot.
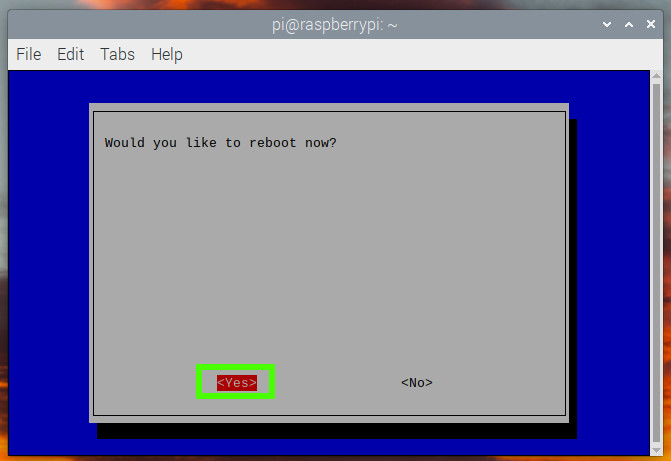
Setting up the Access Point on Raspberry Pi
Our access point will provide Wi-Fi access using the Raspberry Pi’s onboard Wi-Fi chip. In this section, we will set up the name and security for the access point. Note that our Raspberry Pi will need to be connected to our home Internet connection via Ethernet. This provides us with the best possible connection.
1. Left click on the Network icon, select Advanced Options and then Create Wireless Hotspot.
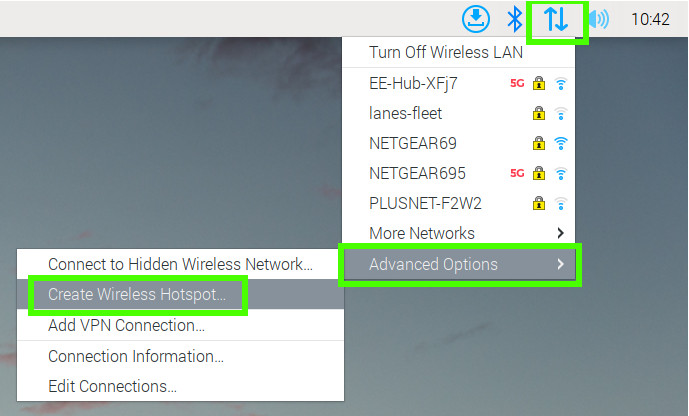
2. Set the Network name of the access point, Wi-Fi security to WPA2, and then set the password for the AP. Click create to save.

3. Reboot the Raspberry Pi.
4. Click on the Network icon to check that the access point is active.
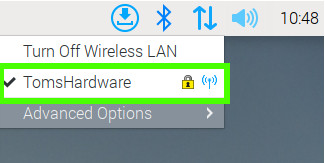
Setting the Raspberry Pi Access Point to start on boot
We want to turn this project into an appliance, a device that will power up and just work. For that we need to tweak the access point settings so that it starts when our Raspberry Pi powers up. Luckily this only takes a few steps.
1. Click on the Network icon and click on Advanced Options >> Edit Connections. This will enable us to make changes to the access point configuration.
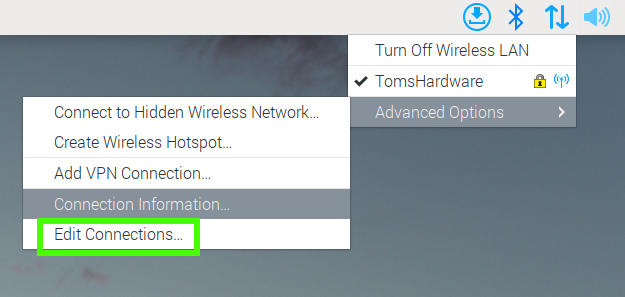
2, Select the wireless access point name, and click on the settings cog to make changes.
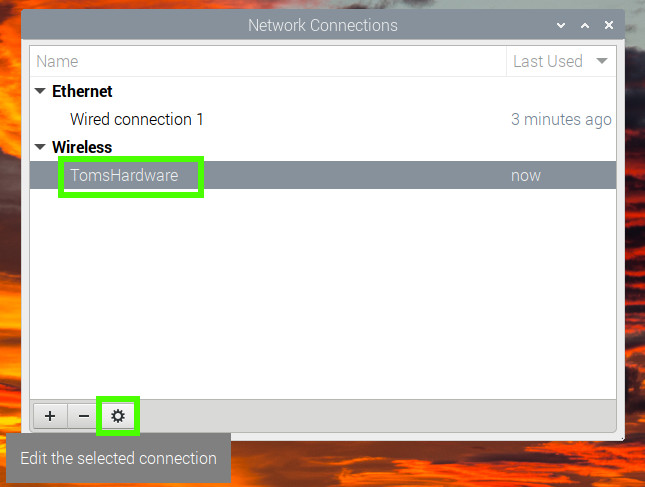
3. Under the General tab, check the “Connect automatically with priority” box and set the priority to 0. Click save to make the change. This will set our access point to start whenever the Pi starts.
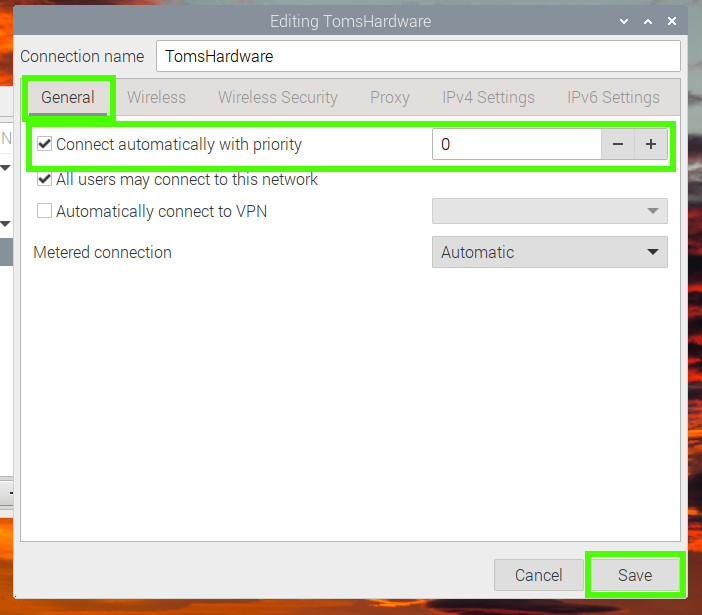
Connecting to the Raspberry Pi Access Point
The access point works just like any other Wi-Fi router / access point.
1. Connect your computer / mobile device to the new access point. It will appear under the name that we have given it.
2. Alternatively on the Raspberry Pi click on the Network icon, and select Advanced Options >> Connection Information.
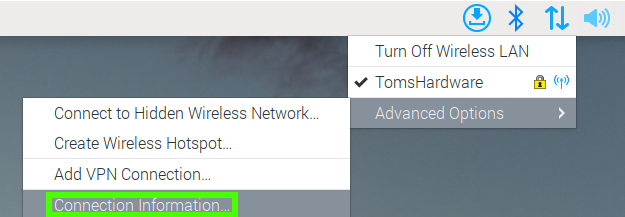
3. Using a compatible device, scan the QR code to automatically connect to the access point. The information dialog contains all of the information necessary for our access point.
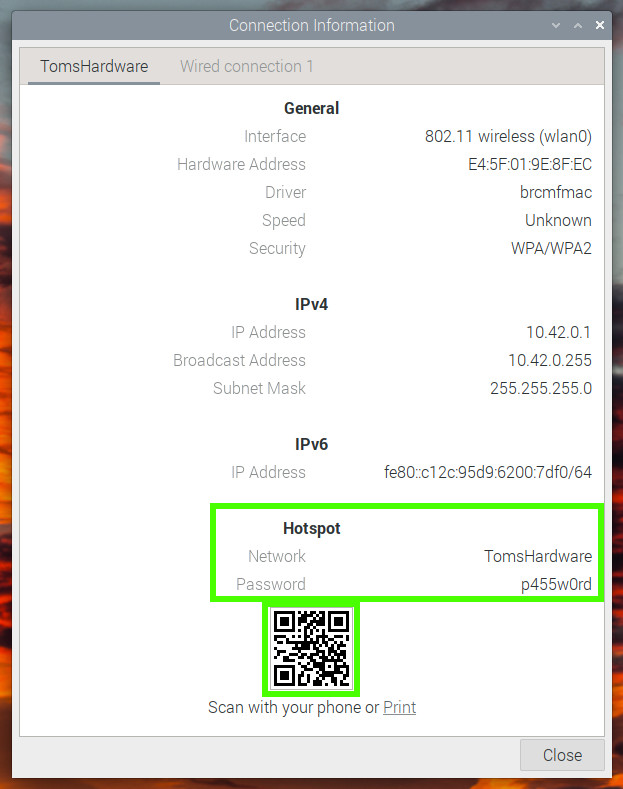

Les Pounder is an associate editor at Tom's Hardware. He is a creative technologist and for seven years has created projects to educate and inspire minds both young and old. He has worked with the Raspberry Pi Foundation to write and deliver their teacher training program "Picademy".
-
albatross83 Unless you're planning to use this as a rogue AP for pen testing, this is one of the worst applications imaginable for an extremely scarce resource. Not only does it lack sufficient bandwidth to serve as a robust AP, a capable router can be had for less than the retail price of an RPi, let alone the actual street prices with forced bundling.Reply
But hey, if anybody's got a spare RPi4 in working condition sitting around, I'll happily give you MSRP for it. -
Mikem33 HelloReply
This is my first posting.
I am having problems with setting this Access Point up.
I installed the latest OS using Pi Imager on a brand new 8Gb Sd card
Accessed the pi via SSH from Windows computer
Followed the instructions in raspi-config
When I selected Network Manager I did not get the Network Manager active screen it immediately disconnected and rebooted.
Now it is not visible with Advanced IP Scanner so I cannot connect via SSH and VNC from Windows computer.
I hope someone can advise me what I've done wrong or suggest what I do next
Many thanks -
Mikem33 Reply
Update: I've now got the AP working fine, no idea what I did wrong to start with.Mikem33 said:Hello
This is my first posting.
I am having problems with setting this Access Point up.
I installed the latest OS using Pi Imager on a brand new 8Gb Sd card
Accessed the pi via SSH from Windows computer
Followed the instructions in raspi-config
When I selected Network Manager I did not get the Network Manager active screen it immediately disconnected and rebooted.
Now it is not visible with Advanced IP Scanner so I cannot connect via SSH and VNC from Windows computer.
I hope someone can advise me what I've done wrong or suggest what I do next
Many thanks
I have an associated question, is there as easy way to switch off the Access Point so that I can SSH into the Pi in the normal manner?
Thanks -
gamb00ler @albatross83 I liked this article because I can now temporarily use my Pi as a mobile data router by tethering my iPhone and enabling the Pi's hotspot. I needed this to connect my newly installed solar inverter to the manufacturer's website for configuration. I did not yet have regular internet service installed in our new home.Reply
👍 -
Iamjimm This is perfect for my application - an access point my DP motor home. The Pi will be an access point and host several applications that like to know if we are in the area or not. It will connect via Ethernet cable to another device that connects to available WiFi networks and will host a "guest" network, and also has cellular connectivity.Reply