Razer Turret Hands On: An Alternative Living Room Lapboard And Mouse
I would love to ditch my smart TV for a completely PC-based living room setup. And in the absence of a console like the PS4 or Xbox One, I would like to enjoy a lean-back gaming experience in my living room. Razer would like that, too, and so it developed the Razer Turret lapboard and paired it with a wireless mouse.
The primary advantages of my smart TV, in terms of using apps, are that everything is nicely formatted for the TV itself and that the apps (Netflix, Hulu, etc.) have interfaces that are friendly to my remote control. But really, I would rather have all of the above plus all the benefits of having a PC, and to get that I need a keyboard and mouse. The problem is that most keyboard/mouse setups are not conducive to lean-back environments.
My conundrum is common--and has been for a long time--and the solutions have often been less than ideal. Many people have kludged together solutions using TV trays and soft-bottomed lap desks, but some big gaming peripheral companies are looking to develop more svelte setups. Recently in the mix, Corsair has its Lapdog, Roccat has its Sova, and Razer has its Turret.

The Turret setup is, essentially, two components: A wireless lapboard with an embedded chiclet-style keyboard and a wireless mouse. The former folds up compactly, and you can drop both into a vertically-oriented charging dock when they’re not in use.
You’ll note that this is significantly different than both the Lapdog and the Sova, which are designed with high-end gaming in mind. They employ higher-end mechanical switch keyboards and beg for premium gaming mice; in other words, they refuse to compromise on performance. Because of that, they’re also large and bulky (to varying degrees), and they are wired instead of wireless, which has advantages and disadvantages.
Razer has gone in an entirely different direction with the Turret. Compromises were made, certainly, but the company doesn’t see the Turret as a living-room replacement for your gaming peripherals; it’s something else entirely.


The Turret Itself
When folded up, the Turret lapboard is effectively a small, flat tenkeyless keyboard. It has a full row of F keys, some of which double as media buttons. The bottom row of keys has been modified from a standard layout: The left side has small Ctrl, Fn, Windows and Alt keys, and to the right of the spacebar sits a left-facing arrow and a circle key. These are dedicated Android buttons, which will come in handy for if and when you use the Turret with a Razer Forge TV or Nvidia Shield. (Razer noted that the Turret is not compatible with Android TV because of the platform’s lack of mouse support, but it said that, “...external streaming applications such as Remotr have Razer Turret mouse drivers built in.”)
Stay On the Cutting Edge: Get the Tom's Hardware Newsletter
Get Tom's Hardware's best news and in-depth reviews, straight to your inbox.

Like any Razer product, the Turret is black with Razer-green characters, and the font is the same as the new Razer Blade Stealth Ultrabook and the BlackWidow X Chroma keyboard.
The second part of the Turret, the mousepad, is attached via a hinge and a two-pin connector. It’s roughly three quarters the width of the keyboard area, and the whole thing is 508 mm (20 inches) wide when completely unfolded.
The Turret connects to your PC by either a 2.4 GHz wireless connection or Bluetooth LE; you can toggle between either with a tiny switch on the left edge of the Turret lapboard, where you’ll also find a power button. (The bottom of the mouse also has a switch that lets you toggle between the two wireless connections.)
| Header Cell - Column 0 | Razer Turret Lapboard |
|---|---|
| Form Factor | -Compact, TKL (non-standard)-Wireless (2.4 GHz, Bluetooth LE) |
| Switch Type | Chiclet-style |
| Total Key Travel | 2 mm |
| Polling Rate | -2.4 GHz: 500 Hz-BTLE: 125 Hz |
| Lighting | N/A |
| Ports | N/A |
| Cable | N/A |
| Key Caps | ABS with silkscreened characters |
| Key Rollover | 10KRO |
| Software | Razer Synapse |
| Dimensions | 508 x 212 x 22 mm |
| Weight | 702g |
| System Compatibility | 2.4 GHz:-Windows 8/10-Razer Forge TV-Nvidia Shield-Steam Link-MacOS-Apple TV OS-WebOSXbox OneBTLE:-Windows 8/10-Razer Forge TV-Nvidia Shield-MacOS-Apple TV Os-WebOS |
| Accessories | -Wireless 2.4 GHz dongle-Wireless dongle extender-Charging dock w/ wall adapter-Manual |
| Misc. | -Dedicated Android buttons-2.4 GHz / BT LE switch-Power / wake-up button-Attached and foldable mousepad |
| Price | $159.99 |
A New Mouse Dressed As An Orochi
Fans of Razer’s little wireless Orochi mouse will be pleased to see that the Turret’s mouse--which Razer officially calls the “Razer Turret Mouse”--looks just like an Orochi. Externally, there are just a few differences, but under the hood, there are a couple of significant differences.




The Razer Turret Mouse has shiny left and right panels instead of matte, and the click wheel has slightly different nubs and is ringed in Razer green instead of clear plastic. On the bottom, the Turret Mouse has a ribbed rubber line that runs around the entire edge instead of the Orochi’s four smooth feet. Presumably, this design is meant to enhance the “grab” of the Turret Mouse so it doesn’t slide off of the lapboard. The Turret Mouse has a weak magnet inside of it to aid in the non-slippage, as well. It also has the aforementioned wireless switch, whereas the Orochi’s switch toggles just between on and off.
The most glaring difference is the sensor. The Orochi has an 8,200 DPI 4G laser sensor, whereas the Turret mouse has a 3,500 DPI sensor. The former also has a little bit of lighting on the palm rest.

| Header Cell - Column 0 | Orochi | Razer Turret Mouse |
|---|---|---|
| Sensor | 8,200 DPI 4G laser sensor | 3,500 DPI Sensor |
| Type | Wired/Wireless (Bluetooth LE) | Wireless (2.4 GHz, Bluetooth LE) |
| Buttons | 7 total:-Left/right-Left-side forward/back-Right-side forward/back-Clickwheel | 7 total:-Left/right-Left-side forward/back-Right-side forward/back-Clickwheel |
| Response Time | 1 ms (wired), 8 ms (wireless) | Unknown |
| Ambidextrous | Yes | |
| Polling Rate | 1,000 Hz Ultrapolling (wired), 125 Hz Ultrapolling (wireless) | Unknown |
| Onboard Memory | No | |
| Programmable Buttons | 8 | |
| Switches | Omron | Unknown |
| Lighting | Chroma (Spectrum, Breathing, Static, Reactive) | N/A |
| Battery | -60 hours (continuous gaming), 7 mos (normal usage)-2 AA batteries required | -40 hours, depending on usage-Li-Po (1,000 mAh) |
| Misc. | N/A | Magnetized feet |
| Dimensions | -99 x 67 x 35 mm (LxWxH)-3.9 x 2.64 x 1.38 inches (LxWxH) | |
| Weight | 66g (87g w/ cable) | (Unknown, but similar to unwired Orochi) |
| Software | Razer Synapse | |
| System Compatibility | Windows 7/8/10 (otherwise unknown) | 2.4 GHz:-Windows 8/10-Razer Forge TV (w/ Remotr)-Steam Link-MacOS-WebOSBTLE:-Windows 8/10-Razer Forge TV (w/ Remotr)-MacOS-Apple TV Os-WebOS |
| Price | $69.99 | $159.99 (includes lapboard and mouse) |
Synapse Software
As always with Razer’s Synapse software, you’ll need to install an update the first time you connect the Turret mouse and lapboard. Predictably, there isn’t as much to the software support for the Turret as you get with a high-end, RGB-heavy Razer keyboard, but there are some handy features nevertheless.
For both the lapboard and the mouse, there are three main areas--Keyboard/Mouse, Macros and Stats. Under Keyboard, there are three subcategories (Customize, Gaming Mode and Power), and there are also three subcategories (Customize, Performance and Power).
The Power, Macro and Stats tabs are the same for both the mouse and keyboard.
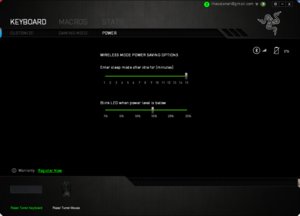
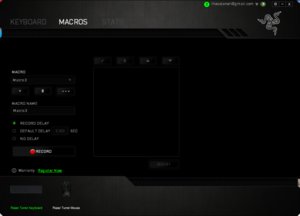
The Power tab allows you to set when the devices go to sleep; you can select between one and 15 minutes, in increments of one minute. You can also adjust the battery level at which the “low power” LED will blink, between one-25 percent in increments of five percent.
Just as with all Synapse-supported peripherals, the Macros tab lets you create, record, edit, copy, import and export macros that you can then assign to a key or button.
When you click the Stats tab, a new window pops up. You can see how many keystrokes, profile switches and macros you’ve pressed (for the keyboard) and how many mouse clicks, wheel scrolls, profile switches and macros you’ve performed (for the mouse). On the Heatmap tab, you can see a visual representation of mouse clicks, mouse movement and keystrokes.

For the Keyboard area, the Gaming Mode tab simply allows you to disable certain keys and functions so you don’t accidentally screw up your game. This is a common feature on many keyboards, but it’s a bit surprising to see it on the small chiclet-style Turret.
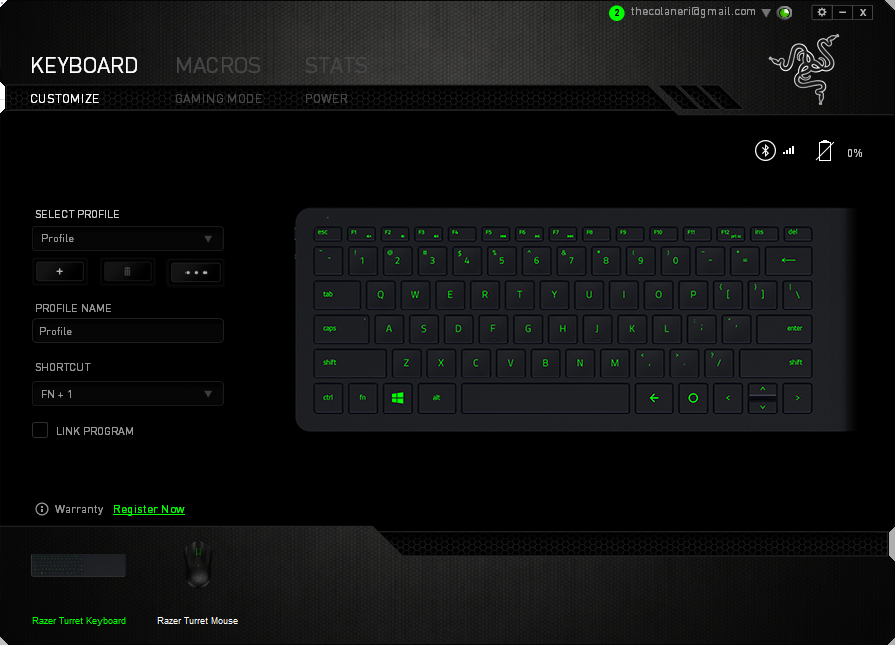
The Performance tab under Mouse is where you can adjust the DPI and the mouse acceleration (should you choose to enable the latter). You get a range of 250-3,500 DPI in increments of 250 DPI, and you can configure up to five stages of preset DPI settings. (The two right-side mouse buttons are preset to offer sensitivity stage adjustments.)
To be honest, I was surprised to see that Razer equipped the Turret peripherals with key and button programmability; kudos to Razer for that. Altogether, there are eight programmable buttons on the Turret mouse when you add in the scroll where up, down and click functions.
Almost all of the Turret keyboard’s keys are programmable, save for the Windows key, Fn and the two Android buttons.
And of course, you can always create, edit, import, export and copy profiles and link them to specific programs.

Talkin’ Ergonomics And Performance
Let’s accept that a lapboard experience will never be truly comparable to a normal desktop experience. Within that, though, the ergonomics of any lapboard setup are paramount, and the Turret has its pros and cons in that regard.

I like that Razer made a foldable lapboard, because it’s easier to store. It feels not unlike a smallish tablet when folded up, and of course when it’s parked vertically in the dock, it doesn’t take up much space on an end table. The downside of that design is that you can’t leave the mousepad area unsupported; you have to rest it on your thigh, or else it will accidentally fold down when you try to use the mouse. Thus, you have to spread your legs somewhat at all times.
As a relatively large person (I’m about 6’2”), this is only somewhat annoying, but for a smaller person it could be downright uncomfortable or, as was the case for my 6-year-old, it could even render the Turret essentially impossible to use as intended.
That also means, for example, if you prop your feet up on your coffee table and cross your ankles (my preferred method of chillaxing in front of the TV), you really can’t use the mouse.
Further, because you have to keep the entire lapboard centered on your legs, the typing experience gets awkward. I found that I had to turn myself slightly to my left when typing. That’s not such an issue if you’re just pulling something up via Google or finding something to watch on Netflix, but if, say, you’re writing this very article, it wears on you quickly.
Where the Turret is ideal is when you’re playing a game using the keyboard and mouse. In that use case, you can keep your shoulders square and go wild with the WASD keys and click away on the mouse in comfort.

The keyboard buttons are decidedly non-standard, which, simply, is a capitulation to the size constraints of the Turret. For example, the Delete key is incredibly tiny. However, I got used to the size and placement of the keys straightaway. I had little to no difficulty instinctively locating the correct keys on the fly.
The decision to slap a magnet into the Orochi was a clever one by Razer, but there’s a give and take. On one hand, it helps keep the mouse from sliding off the edge of the pad--it’s strong enough, for example, that when that side of the lapboard dips down as much as 5-10 degrees (Razer claimed it can stay put at 20 degrees), the mouse stays put. On the other hand, even though it’s a relatively weak magnet, the small amount of magnetic “grab” impedes the mouse action. Compared to a standard magnet-less Orochi, the Turret version’s action is simply not as fluid. It’s not a fatal flaw by any means, but it hampers the mouse experience somewhat.

In the Synapse software, you can adjust the mouse DPI from 250-3,000 DPI in increments of 250. That’s not ideal for those used to fine-tuning their settings, but I was able to find a comfortable setting, with my TV set to a 1600x900 resolution. (At 1920x1080, the formatting was off and I couldn’t see text from the couch.)
One mild complaint I have is that that although the mousepad is sufficiently wide, at about 7.5 inches, it’s not deep. That is, you have precious little room (just about 4.75 inches) to move the mouse forward or backward before slipping off the edge of the Turret. I had few issues with running out of space in daily use.

On the Turret, key actions occasionally repeated themselves ad nauseum until I frantically clicked a different key that would stop it. This happened on individual key presses as well as when performing functions such as copy/paste. It occurred every few minutes if I was seated on the couch (about 11 feet away from the wireless dongle plugged into my PC, with a clear line of sight). It is possible that Razer can fix this with a firmware update.
One could carp about the diminutive size of the Turret mouse--it’s smaller than a standard mouse at just 99 mm long--especially considering it’s non-commensurate weight. It’s therefore less ideal for gaming than just about any other typical mouse, but Razer simply made a decision here to go with a smaller mouse for the sake of space. It was not a bad call in my opinion; a larger mouse would be too ungainly to use on the small lapboard.
I found that I loved that the Turret functions as essentially one Thing, not two. That is, when you pick it up, the mouse doesn’t slide off, and the mousepad doesn’t fold under its weight. The same is true when you put the Turret down. It, again, reminded me of a tablet in terms of the overall size and weight.




Connectivity, The Linchpin
Considering that both the Turret keyboard and mouse are wireless, connectivity here is paramount. You can connect either device via 2.4 GHz wireless or Bluetooth LE, using a tiny USB dongle connected to your PC. Razer included a wireless extender, too, in the form of a small, corded dongle dock. It’s a good thing, too, because you’ll most likely need it.
When I lean back on my couch, the Turret is about 11 feet away from my PC with the 2.4 GHz wireless dongle. From that distance, I experienced significant issues. The signal was weak enough that the mouse, in particular, struggled to connect with the PC. (The keyboard did not have that issue, even at that range.) I found that I had to sometimes stand up and move closer to the PC to get the mouse to connect, and then I could go sit back down, and the connection would hold.

However, there was notable lag with my mouse movements--although none with the keyboard. I discovered that the lag was ameliorated when I parked myself in a chair just a few feet from the PC. However, when I employed the wireless dongle dock extender, running the several-foot-long cable from the PC to my coffee table and therefore putting the dongle within a few feet of the Turret, the lag disappeared entirely.
From this I conclude that whether the wireless dongle is connected to the PC, or to the dongle dock extender, you’ll want your Turret to be within a few feet of it for optimal mouse performance.
I also uncovered an annoying bug on a Windows 7 system where when you first connect your Turret Mouse to the PC, you’ll get notable lag--and if you pull up the Synapse software, it says that the DPI is set to 200. (The mouse is not operating at 200 DPI, mind you.) You can click the slider to set your preferred DPI, and then the mouse operates at the correct DPI, and the lag will go away. I discovered that the mouse reverted to this poor default setting sometimes when the connection between the peripherals and PC dropped and reconnected. (Bear in mind that technically, Windows 7 isn't on the list of supported operating systems. I did not experience the issue when using a Windows 10 system.)

When the connection was solid, I could play an FPS game like Team Fortress 2 with the same alacrity (or lack thereof) as when I’m parked at my desktop and monitor. Truly, the performance was impressive--the keyboard’s miniscule travel made for quick button presses, and the mouse tracking and accuracy were on point.
However, I would not trust the connection’s reliability. Even with the dongle extender, there were occasional hiccups and drop outs, and at least once my game was hijacked by the annoying button repetition issue I mentioned above. (I was stuck strafing right, and it took me several seconds to realize that my D key was repeating. Too late--I was fragged.)
Using the Bluetooth connection, I again noticed some mouse lag right away. It was not atrocious by any means when I was connected to a laptop, but when I connected the laptop to my TV, I noticed that although the lag on the laptop’s display was still minimal, the lag on the larger screen was poor. I did not have any of the same reliability issues that I found with the 2.4 GHz wireless connection.
As a disclaimer, I want to be clear that the above were not scientific tests. These are anecdotal results from my systems, TV and home network. Results may vary depending upon multiple factors.

Control Over My Living Room
Although the Razer Turret has some shortcomings, some of the issues we ran into were merely due to the awkward and difficult use case of controlling a living room PC. Actually, Razer did well in addressing some features, such as with the key layout, the strength of the lapboard’s hinge, the ergonomics of storing it vertically in its charging cradle, and the gently grippy magnetic connection for the mouse. The Razer Synapse support is surprisingly robust and gives you the option of creating macros, programming keys/buttons and adjusting a few important settings such as DPI resolution.
In other cases, Razer simply made a decision between X and Y, wherein one had to be sacrificed for the other. For example, there is no wired option for the Turret, and instead of full mechanical switches, it offers shallow-travel chiclet keys. The magnets preventing the mouse from sliding off the side of the lapboard every time you scratch your nose are a clever idea, but it does negatively impact the feel of the mouse. The mousepad is quite small, too.

Comparing the Razer Turret to the likes of the Corsair Lapdog and Roccat Sova, then, is unfair to all parties. Instead, you could think of them almost as negative images of one another: Wired versus wireless. Small and compact for optimal convenience versus big and bulky for optimal performance. And so on.
You could even take that notion a step further and think of all of the above as perfectly suited for living room PC productivity, but whereas the Corsair and Roccat lapboards are designed for intensive gaming, the Turret is more suitable for casual tasks, light gaming (it seems almost tailor-made for a Forge TV) and even webOS activities.

As a little side bonus, it turns out that I could control my smart TV (Samsung UN46F6300) with the Turret--sort of. I was able to pair the keyboard and mouse with no trouble (using the dongle extender, which was plugged into a USB port on the back of the TV), and I could navigate all of the TV’s menus with them. Unfortunately, when I opened apps, the keyboard/mouse functions were disabled. That stripped away some of the prime usefulness on apps such as YouTube and the web browser. So it goes. I was still impressed that the dongle extender and dongle offered plug-and-play functionality on a TV’s OS, especially considering the Turret doesn’t officially support Samsung smart TVs.
As always with Razer, price is the sticking point. The whole kit costs $159.99. For that you get the lapboard, the mouse and the smattering of accessories (including the charging dock). Considering that an Orochi mouse (Razer’s standalone wired/wireless mouse that shares some DNA with the Turret mouse) costs $69.99, you can infer that the lapboard-plus-accessories portion of the Turret package costs around $90.
That’s quite a premium, considering some of Razer’s own peripherals. With its updated BlackWidow / BlackWidow X keyboard lines, for example, Razer will soon be offering four mechanical switch keyboards for less than the lapboard costs. What you’re really paying for here is the flexibility and convenience of living room control, as well as the one-off design effort to make the Turret work well for those applications.
Seth Colaner is the News Director at Tom's Hardware. Follow him on Twitter @SethColaner. Follow us @tomshardware, on Facebook and on Google+.
-
therealduckofdeath Looks interesting. Though, I'll personally never buy a chiclet style keyboard ever again.Reply -
karmamule I have one and the responsiveness was fine (using wireless). My biggest gripe was the unlit keyboard. I do lots of gaming at night in rooms with low or no lights other than my monitor and that was annoying at times. I ended up going with the lapdog primarily because of that.Reply -
smiley4julie I use a Logitech trackball, on the couch arm or the couch. Works a charm. Wouldnt play Crysis with it thou.Reply -
turbogt @SethColanerReply
Aside from the three mentioned in the article (Razer, Corsair, & Roccat) how many more of these types of products exist on the market today? I remember reading about something like this years ago but can't recall the brand. Any other upcoming articles on any other brands, or do you have a favorite between these three? -
scolaner Reply18229792 said:@SethColaner
Aside from the three mentioned in the article (Razer, Corsair, & Roccat) how many more of these types of products exist on the market today? I remember reading about something like this years ago but can't recall the brand. Any other upcoming articles on any other brands, or do you have a favorite between these three?
Not many others that I'm aware of. Steiger Dynamics has this one, but it's huge and more for living room productivity (eg, a full day of work): https://www.steigerdynamics.com/productcart/pc/configurePrd.asp?idproduct=375
There's also this, which I know nothing about: http://www.phantom.net/products.html
And there are several on the market that are basically a keyboard with an *integrated* touchpad, not a mouse. Which to me is in a different category.
I hesitate to anoint a "favorite," especially because these all have pros and cons, and of course comparing the Turret to the Sova/Lapdog is really an apples/oranges situation. I found myself gravitating towards the Sova, just because it's more compact than the Lapdog, and I like the Brown switches just fine. But I would suggest looking at all three closely and determining what's best for your own setup and preferences. What I "like" may not be what's most ideal for you. I think all have great upsides.