Tom's Hardware Verdict
The Kiyo Pro Ultra is one of the best webcams we’ve ever seen... and Synapse 3 is one of the worst software programs we’ve ever seen.
Pros
- +
Excellent image quality
- +
Integrated privacy shutter
- +
Great auto-exposure and white balance
Cons
- -
Razer Synapse app is the worst
- -
Expensive
- -
Big
Why you can trust Tom's Hardware
Razer debuted its first webcam, the Razer Kiyo, in 2017, and followed it up with the Razer Kiyo Pro in 2021. And now, in 2023, Razer’s back with the newest iteration of its gamer-slash-streamer-oriented webcams: the Razer Kiyo Pro Ultra. (Let’s hope Razer comes up with a new product line name for the next one, and doesn’t call it the Razer Kiyo Pro Ultra Max, or something like that.)
The Kiyo Pro Ultra is Razer’s first 4K webcam, streaming in 4K/30fps (as well as 1440p/30fps, 1080p/60/30/24fps, and 720p/60/30fps), and it features the largest sensor ever put in webcam — a 1/1.2-inch Sony Starvis 2 sensor with a wide f1.7 aperture that allows for the artsy shallow depth of field you get with a DSLR where the subject is sharp and in focus but the background is blurred. (You can also do this with the “background blur” effect in various video conferencing apps, but... you shouldn’t.) It also has 4x digital zoom, an adjustable field of view of between 72 and 82 degrees, and an innovative integrated physical privacy shutter (as well as a separate lens cap to protect the glass from dust and scratches).
There’s no question this is one of the best webcams we’ve tested, and it’s priced to match: the Kiyo Pro Ultra costs $299.99 (available exclusively at Razer.com), which is $100 more than the Kiyo Pro but in line with other premium 4K webcams such as the Insta360 Link and the Elgato Facecam Pro.
Design of the Razer Kiyo Pro Ultra
The Razer Kiyo Pro Ultra has the same overall design as its predecessor, the Kiyo Pro — large, round, and all lens (well, all glass, at least). It looks a little like a detached camera lens, complete with a movable “focus ring” that twists to open and close the webcam’s new iris-like privacy shutter. The webcam’s properties are listed around the lens in white, and Razer’s logo is subtly embossed under the glass. A white LED indicator light at the top of the webcam tells you when it’s being used.

The Kiyo Pro Ultra has the same dimensions as the Kiyo Pro, measuring approximately 3.01 inches (76.5mm) in diameter and 2.36 inches (60mm) deep (not including the mount). Although it’s large, it’s not overly heavy — the webcam weighs 6.28 ounces (178g), and the mount adds another 5.61 ounces (159g). The Kiyo Pro Ultra is smaller and lighter than the Elgato Facecam Pro (4.6 x 3.1 x 1.5 inches / 116 x 79 x 38mm; 8.47oz / 240g), but is still quite a bit larger than the Insta360 Link (2.71 x 1.61 x 1.77 inches / 69 x 41 x 45mm, 3.73oz / 106g).



The Kiyo Pro Ultra comes with an L-shaped, clamp-style monitor mount (already attached), a lens cover, and a 5-foot, braided USB-C to USB-C cable. The USB-C cable is a little stiff — a webcam cable doesn’t need to be as malleable as does a mouse cable, but positioning the webcam would have been a little easier with a more flexible cable (I ended up using one of Razer’s “Speedflex” mouse cables, for convenience).
The Kiyo Pro Ultra doesn’t necessarily need to be plugged into any specific USB port on your PC, but Razer does recommend plugging it directly into a USB 3.0 port for the best performance. The webcam still worked for me when plugged into other ports, but I did see some stuttering in higher-res video (both in preview mode and while streaming).




The monitor mount screws into the webcam’s universal tripod mounting point, and features rubberized, non-slip material for extra stability and grip when it’s sitting atop your monitor. Once attached, the mount allows the webcam to tilt a few degrees upward and 90 degrees downward.
There’s no built-in swivel, but the screw mount makes it relatively easy to turn the webcam as needed. The webcam sits at the front of the mount, so the overall depth of the webcam and mount together is approximately 3.68 inches (93.5mm). The mount also has a universal tripod mounting point, in case you want to put the webcam on a tripod without removing the mount.



The Kiyo Pro Ultra comes with a soft, rubbery physical lens cap, as well as an internal privacy shutter that’s cleverly designed to mimic an iris. Twisting the webcam’s outer ring to the left closes the privacy shutter, while twisting it to the right opens it. I love this implementation: it’s smooth and easy to operate, and I was able to open and close the shutter without knocking the webcam off my monitor or even mildly displacing it.
For those of you keeping track, this webcam has not one but two physically-operated privacy controls, while other impressive 4K webcams such as the Insta360 Link and the Elgato Facecam Pro have none. Also — closing the privacy shutter does not turn off the camera.
Razer Kiyo Pro Ultra Specifications
| Resolution FPS | 4K (30fps), 1440p (30fps), 1080p (60/30/24fps), 720p (60/30fps) |
| Diagonal Field of View | 82 - 72 degrees |
| Zoom | 4x |
| Autofocus | Yes |
| HDR | Yes |
| Microphone | Yes, omnidirectional |
| Connection | USB-C |
| Mount | Clamp-style monitor mount |
| Dimensions | 3.01 x 3.01 x 2.36 inches / 76.5 x 76.5 x 60 mm |
| Weight | 6.28oz / 178g (without accessories) |
| Software | Razer Synapse 3 |
| MSRP / Price at time of Review | $299.99 / $299.99 |
Well-lit Performance of the Kiyo Pro Ultra
The Kiyo Pro Ultra is a 4K webcam with an extra-large, 1/1.2-inch image sensor with a f1.7 aperture, 4x digital zoom, and an adjustable field of view of between 72 and 82 degrees. It can stream video at 4K/30fps, 1440p/30fps, 1080p/60/30/24fps, and 720p/60/30fps.
I take all my webcam test photos in my home office, which is a very controlled setting as it gets almost no natural light. For my well-lit test scenario, I have a ring light, key light, and four desktop monitors (three 27” and one 34”) in front of me, and a desktop lamp and an arching floor lamp behind me. The ring light is set to 35% brightness at 3600K, and the key light is set to 15% brightness at 4100K. There’s also some ambient RGB lighting from my desk, desktop, and various peripherals. For consistency, I take all photos using Windows 11’s built-in camera app.
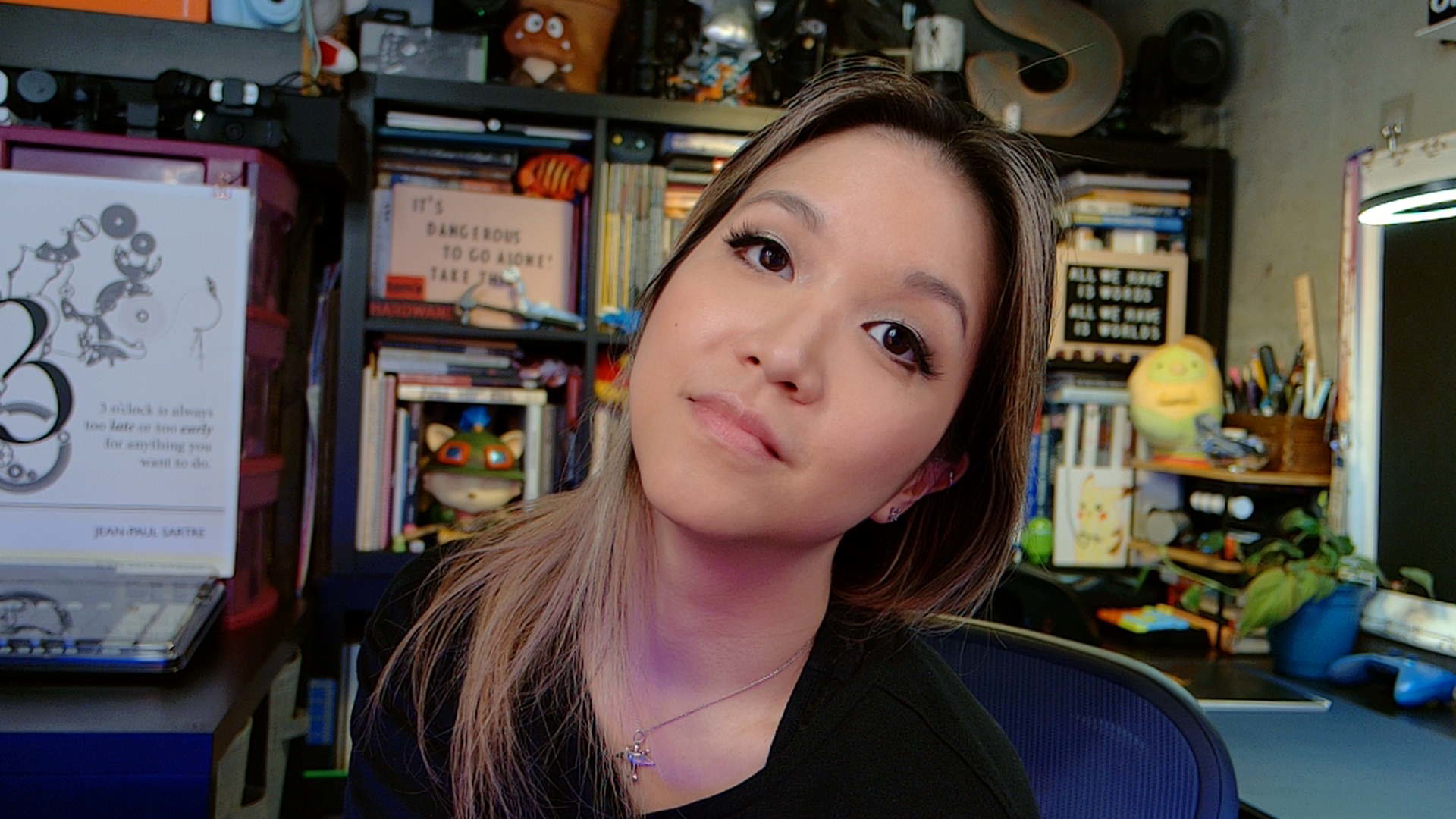


The Kiyo Pro Ultra looks great with its default, out-of-the-box settings. It does an excellent job with auto-exposure and auto-color balance, even better than the Insta360 Link.
It has a nice, shallow depth of field, which gives you that blurred background effect without the use of software. It does have an overly-sensitive autofocus, as many webcams do, but you can turn this off in Razer’s Synapse 3 software (though you may have to do this several times before it saves — more on that later).


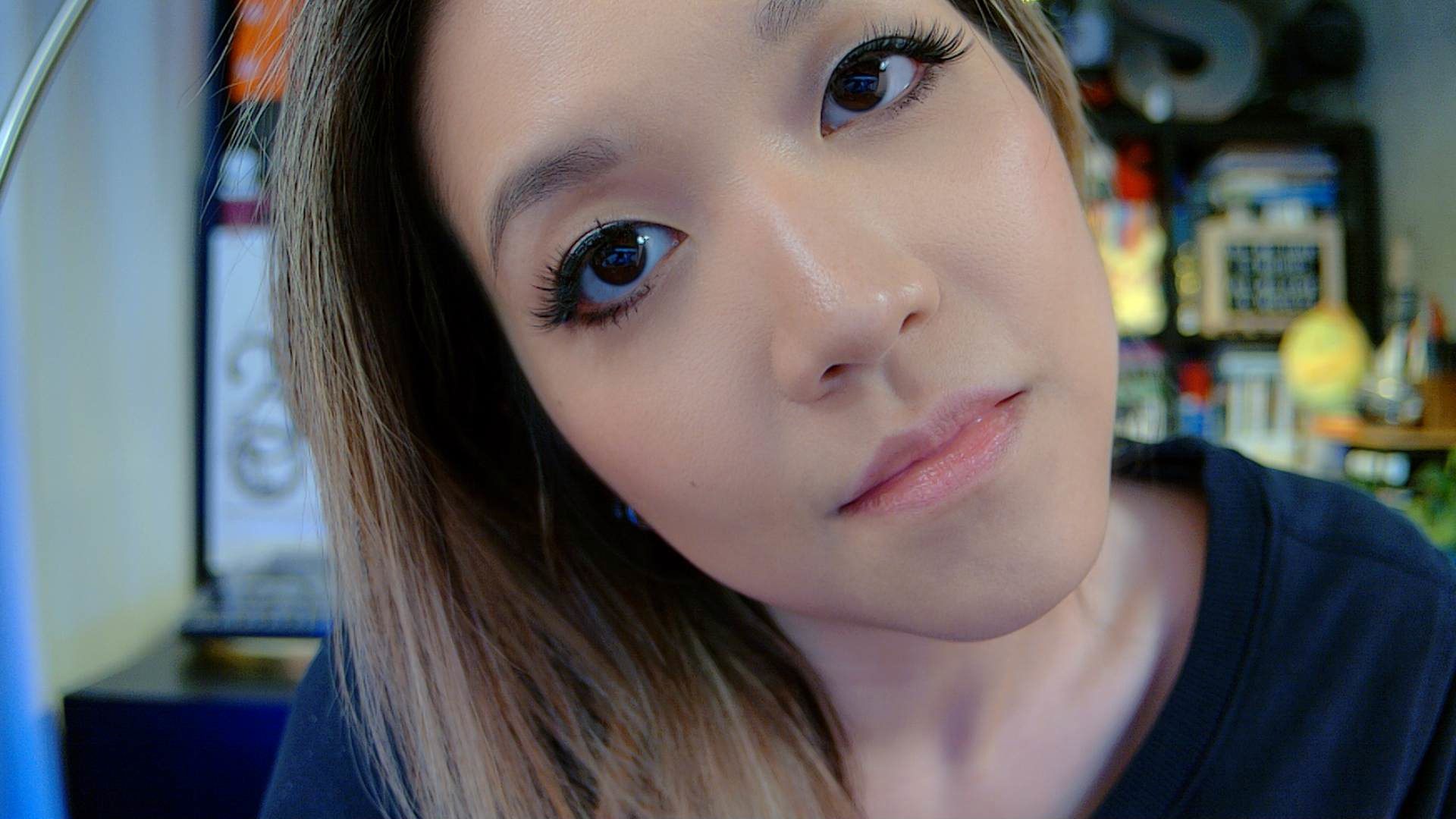
The Kiyo Pro Ultra’s autofocus is overly-sensitive but relatively quick, and the webcam does a pretty good job of on-the-fly light metering for those who move around a lot. I went into Synapse 3 and played with the image settings, but nothing I did dramatically improved the picture — the default settings are very good.
Like other 4K webcams, the Kiyo Pro Ultra’s extremely high resolution is absolutely overkill for most users — the majority of video conferencing platforms, including Google Meet, Microsoft Teams, and Zoom, limit your outgoing video resolution to 1080p or 720p, and Twitch also limits your streaming output to 1080p/60fps.
Low-light Performance of the Kiyo Pro Ultra



To test the Kiyo Pro Ultra’s performance in a low-light scenario, I turned off all of my lights, as well as three of my four monitors, leaving just one monitor as a light source. I took this photo with the Windows 11 camera app taking up around half of my screen and my desktop wallpaper on the other half.
The Kiyo Pro Ultra performed well enough in this scenario. It did a very good job of evenly lighting both me and my background — it lit my background so well that I had to double-check to make sure there was no light leaking in from outside my office (there wasn’t). In fact, this scene is almost too well-lit and could probably use a little more contrast.
Also, this kind of lighting boost doesn’t come without a price — there’s a lot of noise in the image, though there’s still plenty of detail. This photo was taken without any of the low-light processing effects toggled on, however, so I went ahead and turned on 2D and 3D noise processing:


As you can see, both images are still noticeably noisy, though less so over the subject (me), and the last image managed to do a better job of color balancing.
Overexposed Performance of the Kiyo Pro Ultra

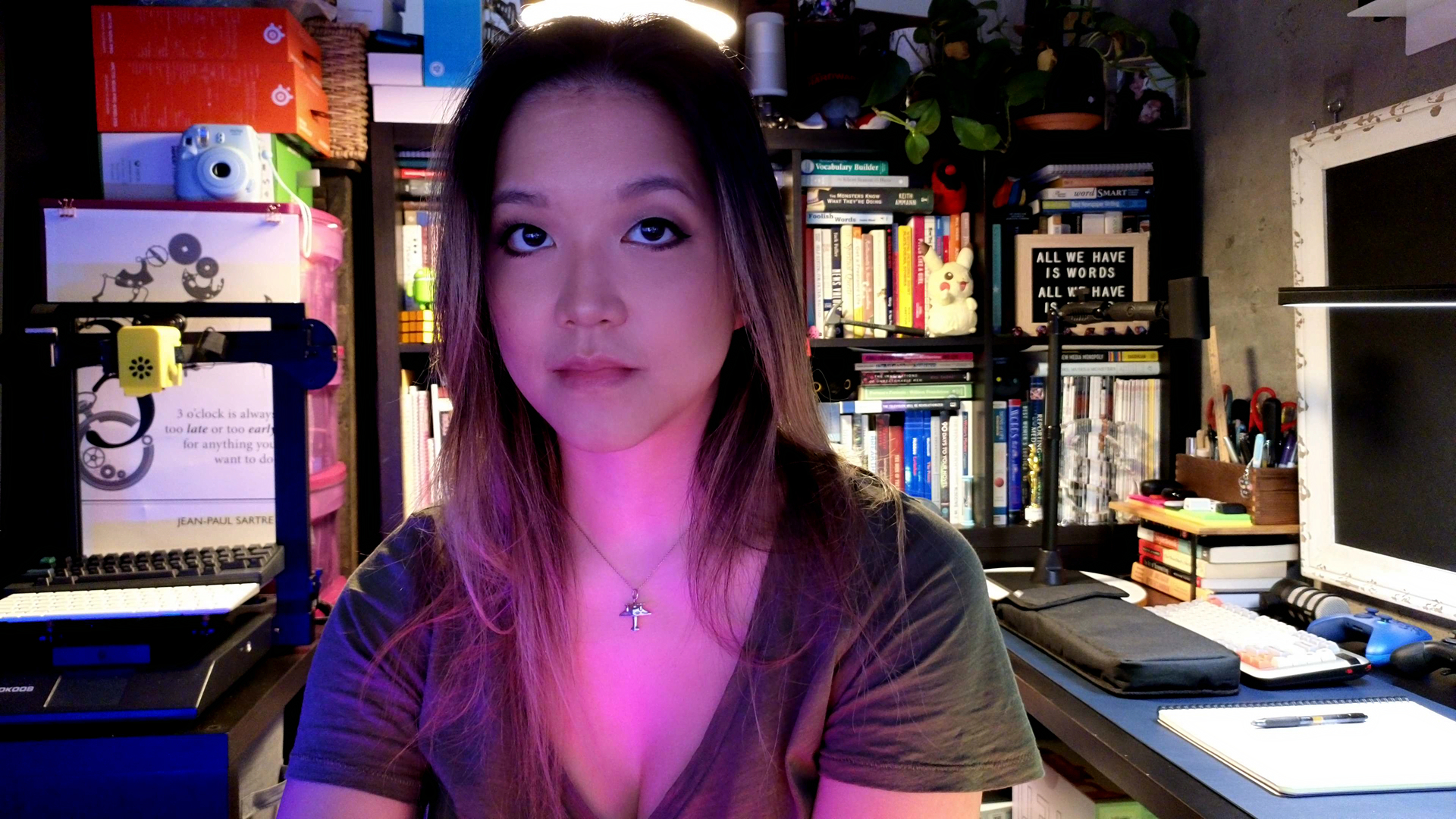

To test how the Kiyo Pro Ultra performed in an overexposed lighting scenario, I turned off all of the lights in front of me as well as three of my four monitors. (This isn’t the most extreme overexposed lighting scenario, but it’s probably the most common overexposed scenario.)
The Kiyo Pro Ultra didn’t do quite as well in this scenario, lighting my background but leaving me somewhat dark and grainy (and pink). The Insta360 Link and the Elgato Facecam Pro did better in this situation, but the difference isn’t too significant — none of them are great.


I turned on several of the webcam’s processing features, including HDR, low light compensation, and 2D and 3D dynamic noise reduction, and the picture was a little better and more subject-focused (though it seems the HDR managed to make the brightly-lit areas even brighter, somehow). The Insta360 Link produced a similar image with better color balancing after a reset, but with less graininess.
Microphone of the Kiyo Pro Ultra
The Kiyo Pro Ultra has a built-in omnidirectional microphone, which is... not the best. No built-in webcam mic has ever come close to the mics you’ll find on the best gaming headsets, let alone a standalone USB gaming microphone, and the mic on the Kiyo Pro Ultra was solidly average among webcam mics. It picked up my voice fairly well (albeit a little on the quiet side), and my voice sounded a little thin but not too echo-y.
Unfortunately the omnidirectional nature of the mic means it also picked up everything else in the area — most notably, the sound of my PC fans (which are, admittedly, pretty loud). The mic isn’t bad, it’s just not particularly good, and I wouldn’t recommend using it if you don’t need to.
Features and Software of the Kiyo Pro Ultra
The Kiyo Pro Ultra is configurable through Razer’s Synapse 3 software, which as you may know by now is my favorite gaming peripheral software. Wait, did I say favorite? Sorry, I meant to say least favorite. Synapse 3 is the bane of my existence. Why is it never running when I’m trying to use it? Why does it update 17 times a week? I’m not kidding when I say that it feels like I’m getting punk’d with this software.
Anyway.
The good news is that Synapse 3 does offer some pretty detailed control over the webcam, letting you manually adjust focus, exposure, and image settings, as well as resolution and processing effects. The bad news is that you must be in Synapse 3 with the in-app preview open in order to change any of these settings (turning off the in-app preview locks all of the settings), and Windows only lets you use your webcam with one app at any time. Plus, while Synapse 3’s settings are supposed to save to the webcam when you hit “save,” they don’t... always manage to do that.
So, if you’re trying to set up an image in a program other than Synapse 3, and I assume you are, you will probably find yourself going back and forth between the two programs... constantly. And since Synapse 3’s settings only save to the webcam about half the time, this is, needless to say, a very frustrating experience.
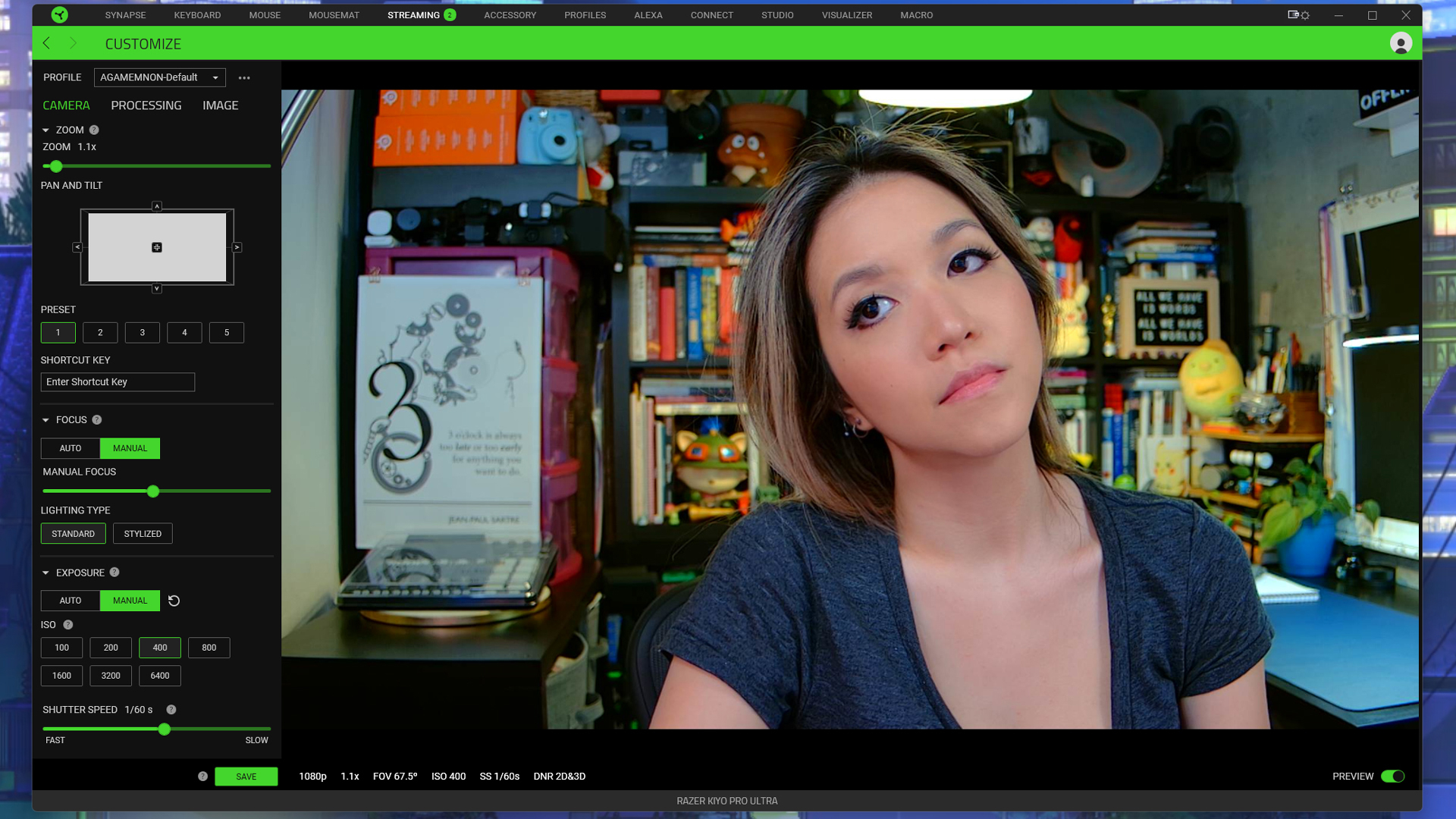
There are three sections in the Kiyo Pro Ultra’s menu: camera, processing, and image. The camera section lets you control focus and exposure (and turn off auto-focus and auto-exposure), and lets you zoom, pan, and tilt to crop your scene. Once you’ve zoomed, panned, and tilted perfectly, you can save that setting to one of five presets, which can be tied to any shortcut key you choose.
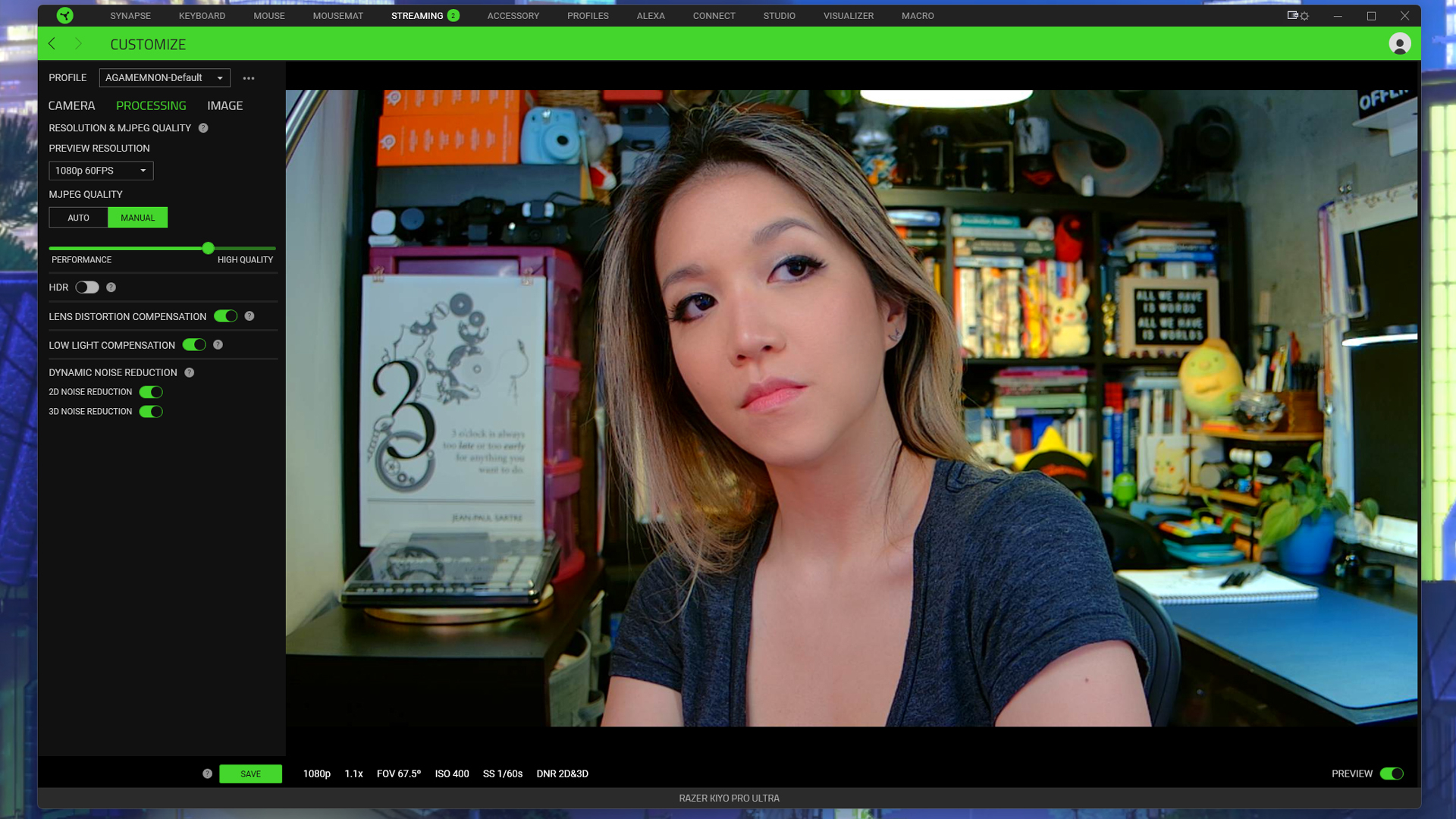
In the processing section, you can set the Kiyo Pro Ultra’s preview resolution and MJPEG quality, as well as turn on HDR, lens distortion compensation, low light compensation, and 2D or 3D dynamic noise reduction. For the most part, these processing tweaks are pretty subtle (some are too subtle). Turning on HDR did improve the image slightly in lower lighting conditions, but it wasn’t able to tame overly bright areas (it has “dark room” and “bright room” options, but the difference between the two isn’t noticeable).
The low light compensation also didn’t seem to do much, even as I moved between a light and dark room on camera. The dynamic noise reduction worked okay, but images were still noisy in darker settings.
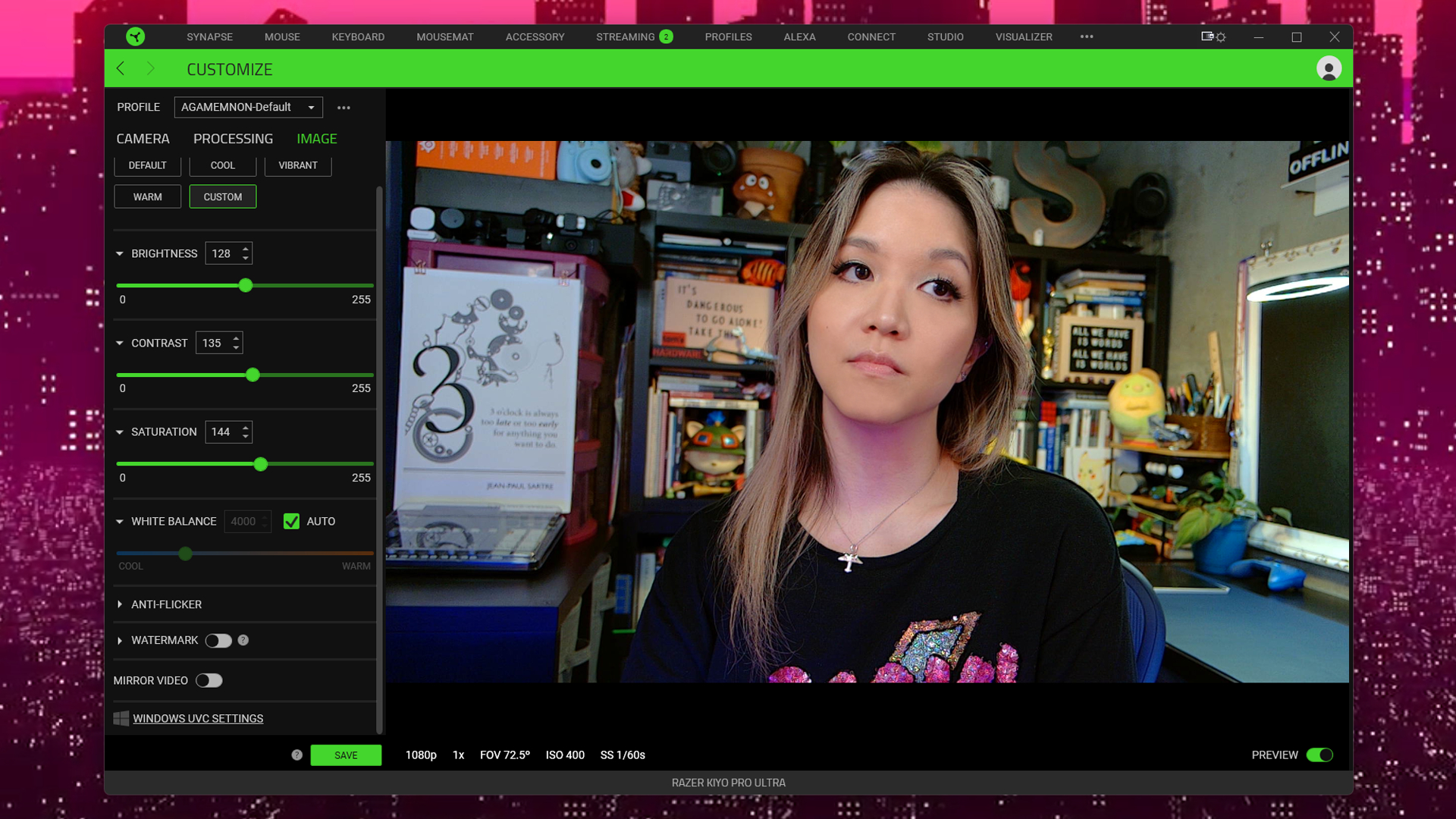
The image section gives you manual control over brightness, contrast, saturation, and white balance (which can also be automatic), as well as anti-flicker adjustment. There’s a toggle for a watermark, in case you’re a Razer brand ambassador (or you just want everyone to know you’re using a $300 webcam), as well as a toggle to mirror your video stream, which you should never do, especially if you have words in the background or on your clothing (as you can see, my entire life is words). Razer does include a handful of image presets, but none of them are particularly good — in fact, the “cool” preset looked incredibly warm until I tried the “warm” preset, which made me look orange.
Synapse 3’s camera, processing, and image controls are actually pretty impressive and refined, and they fix most of the minor issues I had with the webcam’s performance (such as the trigger-happy auto-focus). But trying to get Synapse 3’s settings to save to the webcam and work in other programs is so frustrating — and all I was doing was taking photos for this review. I can’t imagine being a content creator and wanting to wrangle Synapse 3 every other time I try to hop on and stream or record.
Bottom Line
The Razer Kiyo Pro Ultra is one of the best webcams we’ve tested. It delivers incredible image quality straight out of the box, with a beautiful depth of field and excellent auto-exposure and white balancing. Razer wasn’t kidding when it said “DSLR-like quality.” Plus, it’s well-built, relatively lightweight, has a nicely integrated privacy shutter, and it looks cool perched atop your monitor.
That said, Razer really needs to do something about Synapse 3, because it is possibly the most frustrating piece of software I’ve ever had to deal with. The good news is that the webcam works very well out of the box, so if you’re just looking for a webcam that will make you look great in work calls and while you’re chatting with your friends, the Kiyo Pro Ultra is an excellent option (assuming you have $300 burning a hole in your pocket).
But serious streamers and content creators will be better off with the Insta360 Link or the Elgato Facecam Pro, which are both similarly-priced 4K webcams with top-notch image quality and well-made, detailed, usable software. Unless you’re already so deep into the Razer ecosystem that you have to wrestle with Synapse 3 on a daily basis anyway, I can honestly say I do not think it’s worth the frustration. But hey — maybe this won’t always be the case. Maybe one day Razer will fix its peripheral software and then this webcam will be perfect.

Sarah Jacobsson Purewal is a senior editor at Tom's Hardware covering peripherals, software, and custom builds. You can find more of her work in PCWorld, Macworld, TechHive, CNET, Gizmodo, Tom's Guide, PC Gamer, Men's Health, Men's Fitness, SHAPE, Cosmopolitan, and just about everywhere else.
