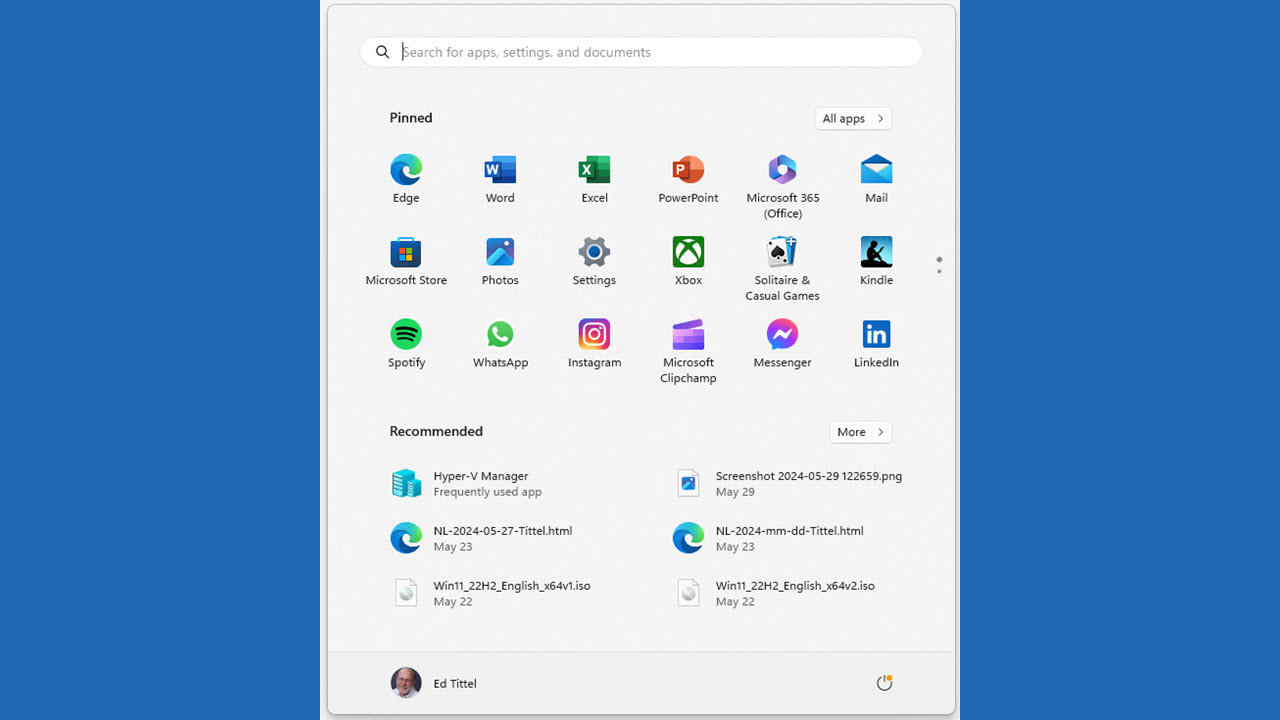
Whether you need to access your BIOS/UEFI, reset your PC, boot from an alternate drive, restore a system image or perform other boot-related tasks, Windows Advanced Startup menu is the place to go. It’s particularly handy when fixing BSODs or other Windows errors. There are two ways to get to this vital capability, one for Windows 10 (see next screenshot) another for Windows 11 (see screenshot after that):
- Windows 10: Start > Settings > Update &Security > Recovery

- Windows 11: Start > System > Recovery
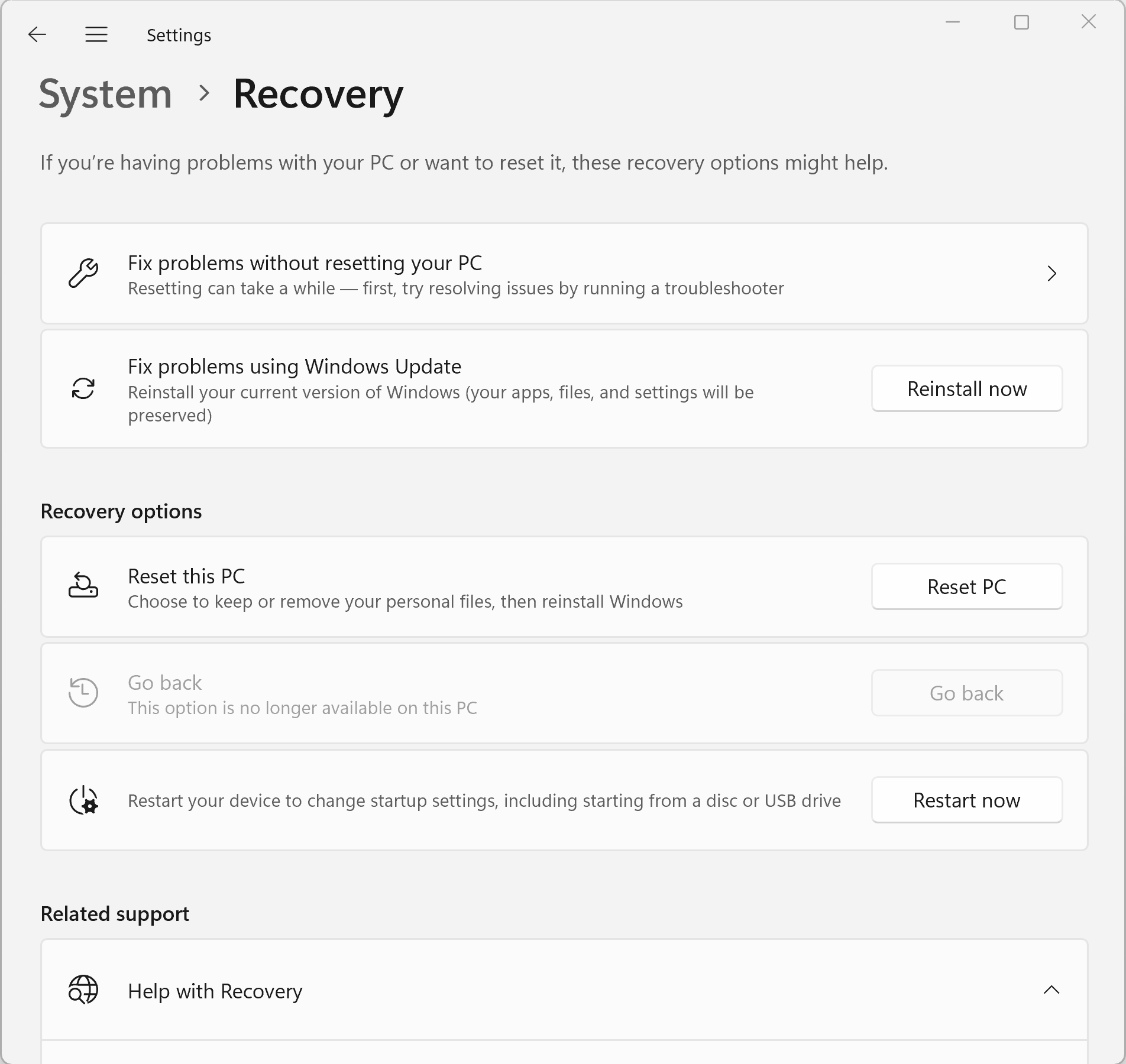
⚠ Save Your Work First ⚠ : Restart Follows
Don’t click the Windows 10 “Restart now” button until you’re good and ready to restart your PC. Why? Because as soon as you click that button, there’s no going back. Your PC will restart immediately thereafter. Windows 11, OTOH, provides a warning that includes a “Close” option so you can change your mind. But it’s good practice to save all work and close important apps before electing this option in either OS. Once the restart occurs, the next thing you’ll see is the “Choose an option” on-screen menu shown here:
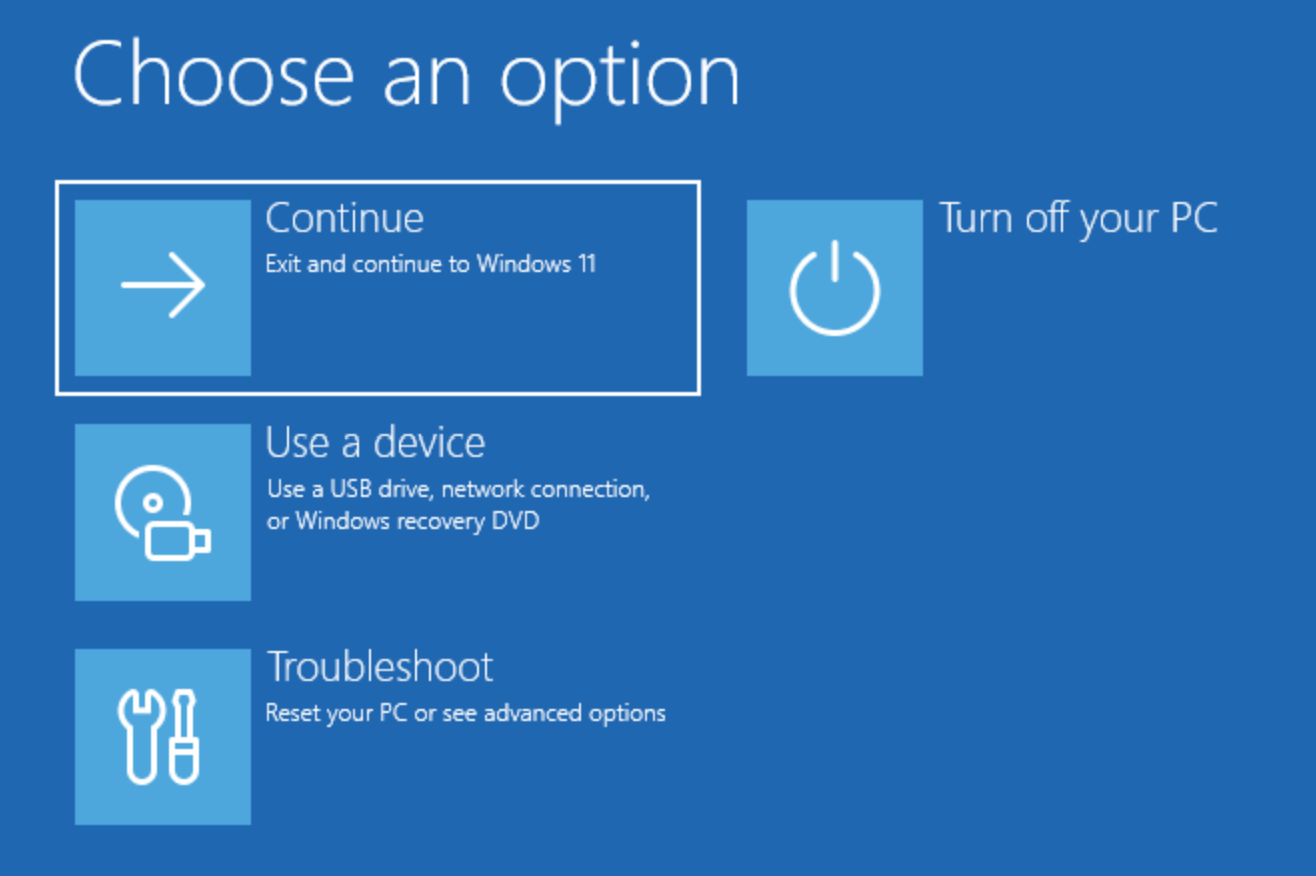
Of the options listed, two are dead simple to explain. Continue proceeds with a normal Windows boot, as if you hadn’t clicked the “Restart now” button before the reboot. Turn off your PC shuts the PC down, and turns off its power supply. Indeed, these two options are available even if you don’t use the Advanced Startup menu in Windows.
Now, let’s discuss the other two options which are of greater interest to those seeking to work on or repair a Windows installation:
- Use a device: Shows all potentially bootable devices on the PC, from which you can pick a boot target. If you want to boot from a USB device, you should connect that up while the PC is rebooting after electing the “Restart now” option. Note also that it’s a good idea to disconnect all other devices except monitor, mouse and keyboard and whatever external drive you’d like to boot from (usually a flash drive, or some other form of USB-attached media: either a properly-formatted, bootable SSD or HDD.
- Troubleshoot: This option leads to two choices. The first one Reset this PC reinstalls Windows, but allows youo to keep or remove your personal files. It’s like the option of the same name that appears in the Recovery menus for Windows 10 and 11 in earlier screenshots above. The second one is Advanced options: it’s home to the real action when it comes to Windows recovery and repair. Here’s a screencap of that menu, followed by explanations for the items listed thereupon:
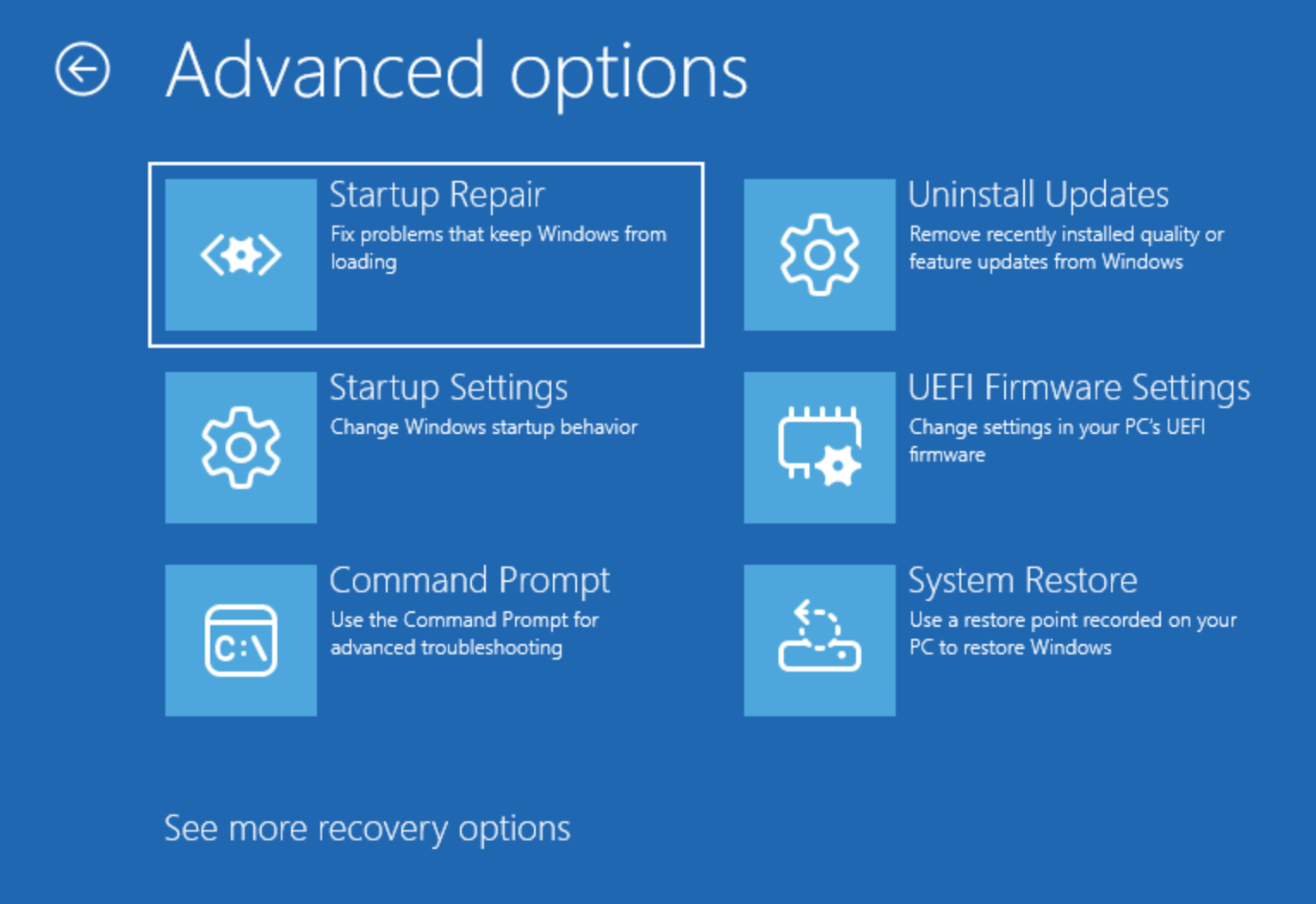
🛠 Startup Repair
Automatically reboots the PC and runs a canned sequence of startup repair diagnostics (and fixes, if those diagnostics find anything they can deal with). Also logs its activities to C:\Windows\System32\Logfiles\Srt\SrtTrail.txt, where srt stands for startup repair tools. Occasionally, these tools can help. My own experience has been that the startup repair from Macrium Reflect is more capable (and more likely to fix real-world problems) than these tools.
🛠 Startup Settings
Stay On the Cutting Edge: Get the Tom's Hardware Newsletter
Get Tom's Hardware's best news and in-depth reviews, straight to your inbox.
This provides access to the same kinds of startup options that appear in the msconfig.exe tool while Windows is running. The options on my test machine’s screen read:
- Enable low-resolution video mode (msconfig.boot.base video)
- Enable debugging mode (turns the OS-level debugger on, seldom used except by developers)
- Enable boot logging (msconfig.boot.boot log) tracks all actions during Windows boot-up and writes them to C:\Windows\ntbtlog.txt
- Enable Safe Mode (msconfig.boot.boot options.safe boot) boots a variety of reduced runtime environments for Windows to block out third party apps and startup items
- Disable driver signature enforcement: stops Windows from blocking unsigned drivers, and allows them to run (good option when troubleshooting wonky drivers)
- Disable early-launch malware protection: stops anti-malware software from interfering with the Windows boot and startup processes
- Disable automatic restart on system failure: causes Windows to pause when a BSOD or system crash occurs. Normally, Windows will restart as soon as the post-crash data collection activities complete. This option lets you keep the BSOD message on screen as long as you like.
🛠 Command prompt
Opens a Command Prompt window from the Windows Recovery Environment (WinRE) that lets you do anything and everything you might want to at the command line to the Windows installation on your normal boot/system drive (C: on most systems). I use this all the time to manage and delete otherwise inaccessible OS files, and to run offline image management on troubled, misbehaving or damaged Windows images. You can tell this is different from a normal command prompt because WinRE runs from the X: drive (a RAM disk it sets up) and the prompt reads “X:\windows\system32” as a result.
🛠 Uninstall updates
If your PC has been updated recently, and the previous Windows installation has aged out, you’ll get this option instead. It will let you uninstall the latest quality update or feature update (if available). You’ll be prompted for a password for a valid login account before this option is allowed to proceed.
🛠 UEFI Firmware Settings
This option appears on systems with UEFI boot environments (most PCs purchased after 2010 will include this option). This gets you into the modern equivalent of the Basic Input/Output System (BIOS) known as the Unified Extensive Firmware Interface (UEFI) that defines your PC’s basic startup and runtime behavior.
Use it to enable or disable devices, turn boot security on or off, and manage your PC’s startup behavior, boot disk selection and order, and much, much more. On my Lenovo PCs, if I strike “Enter” before the Windows boot-up balls start spinning, it also takes me into UEFI settings. Methods vary from maker to maker, but there’s almost always a way to do this during the first moments of boot-up on a Windows PC. This specific menu option is handy (and I use it frequently) because this option puts me directly into UEFI without having to get the timing right. On especially fast PCs, this can otherwise be tricky to impossible.
🛠 System Restore
This option runs the Window’s built-in System Restore utility and lets you pick a restore point to which you’d like to return your PC. As I write this story, my test machine gives me the option of picking restore points that are between 1 and 7 days old. I don’t recommend this option except in dire cases, because restore points are neither as reliable or robust as a good image backup from a third-party tool like Macrium Reflect, EaseUS ToDo Backup or AIOMEI Backupper. On many/most Windows PC you may be required to enter a recovery key to decrypt a Bitlocker-encrypted drive as part of this process.
🛠 System Image Recovery
If you click the “See more recovery options” at the bottom of the Advanced options menu, you will see an additional entry. Labeled System Image Recovery, it lets you point to an image recovery file if a readable one may be found on an external drive. Here again, I’d rather use a third-party image recovery file from one of the applications mentioned in the preceding bullet (or something like them).
Advanced Startup Lets You Use Important Tools
This boot option in Windows (10 and 11) is incredibly useful. It offers access to a wide range of repair and recovery tools – including bootable repair environments for the Windows Diagnostics and Recovery Toolset (aka DaRT, which works for both Windows 10 and 11). This environment is worth getting to know, and playing with, so you better understand how it works and what it can (and can’t) do. With that knowledge in mind, should Windows get weird, you’ll be able to put it to work without having to climb a learning curve at the same time you’re trying to solve real-world problems.
More Windows Tutorials
- How to Fix a Windows Blue Screen of Death (BSOD)
- How to Fix a DRIVER_POWER_STATE_FAILURE Error in Windows
- How to Fix CRITICAL_PROCESS_DIED Errors in Windows
- How to Fix Windows with a Repair Install
- How to Make Windows 11 Look and Feel Like Windows 10
- How to Make a Bootable Windows USB Install / Recovery Drive
- How to Get Windows 11 for Free (or Under $15)
Ed Tittel is a long-time IT writer, researcher and consultant, and occasional contributor to Tom’s Hardware. A Windows Insider MVP since 2018, he likes to cover OS-related driver, troubleshooting, and security topics.
